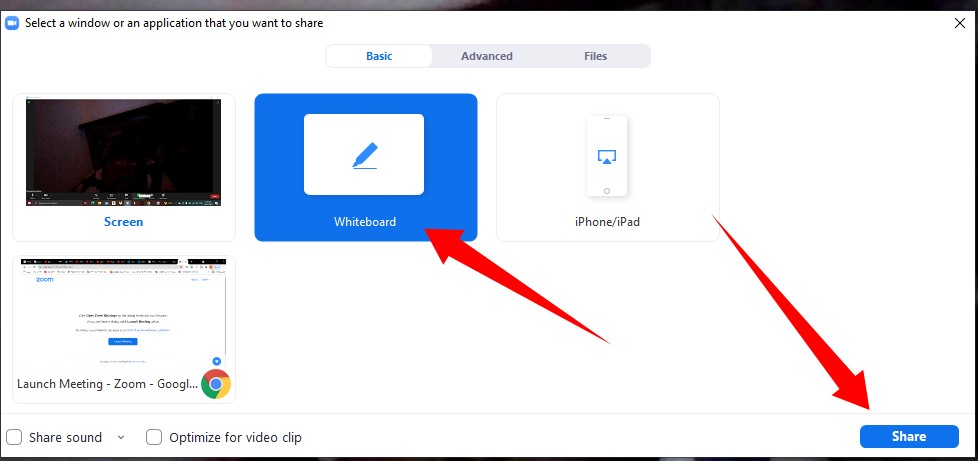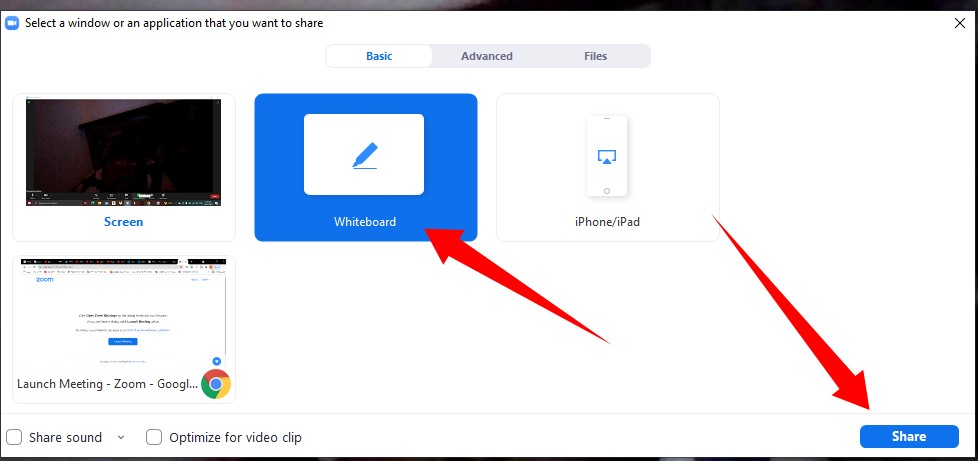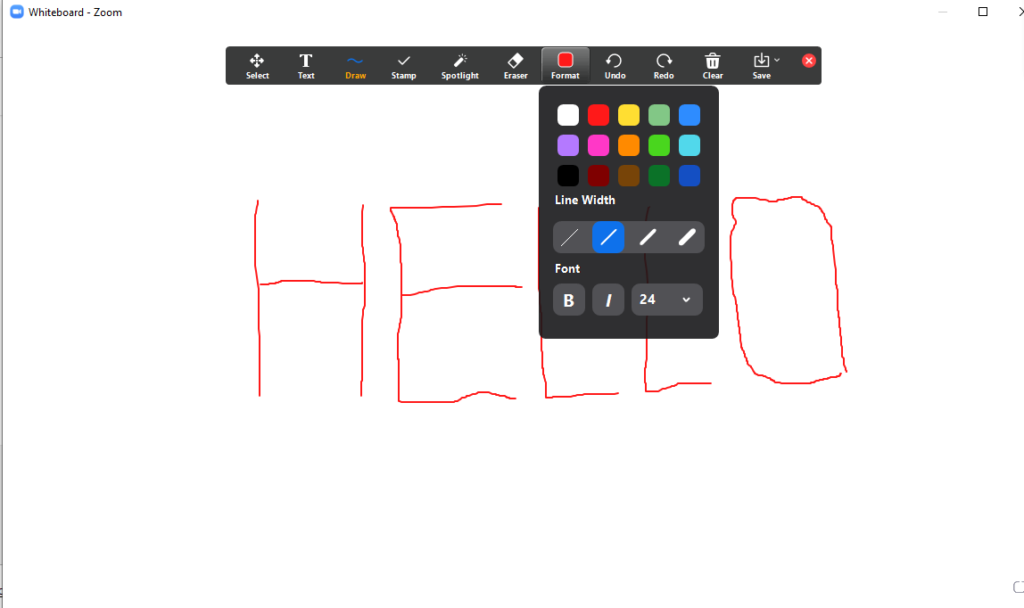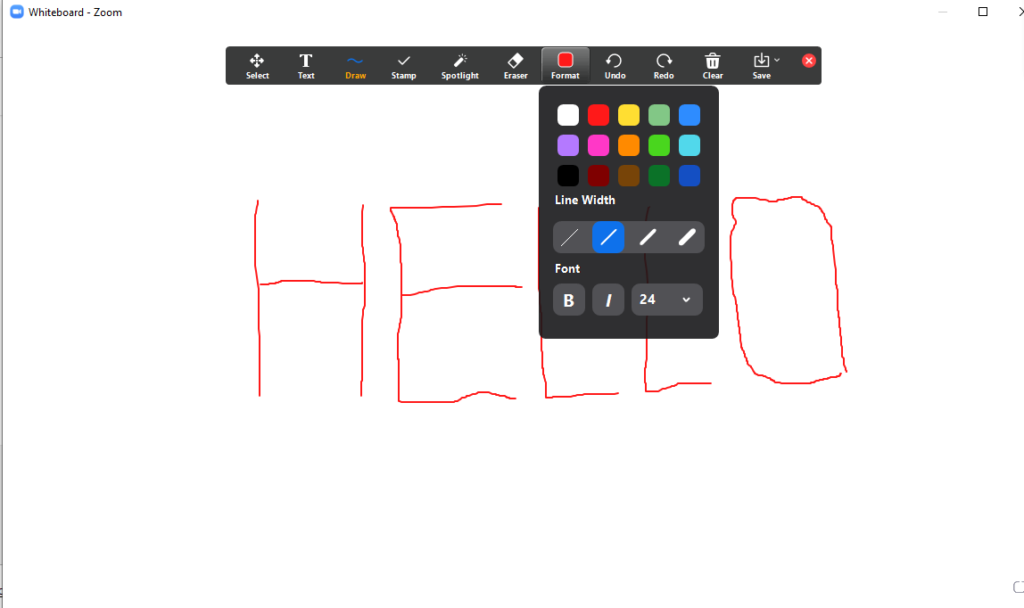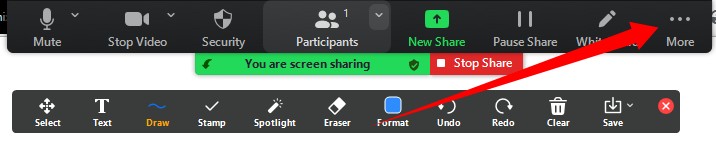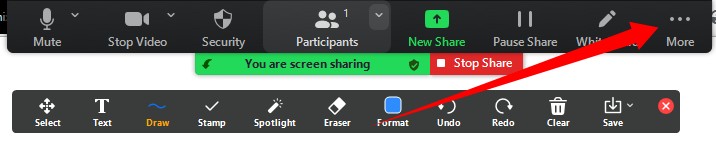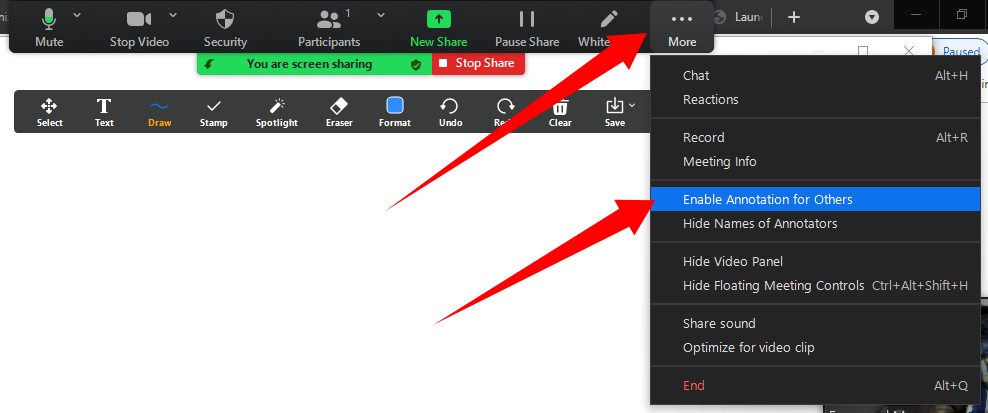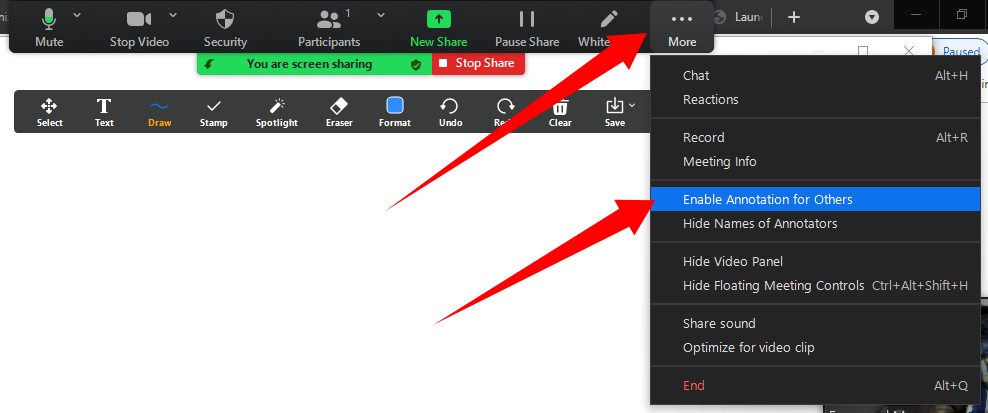Zoom is great for video conferences, webinars, one-on-one meetings, calls, and even chats. The numerous features available on Zoom are some of the reasons why the platform’s popularity quickly rose. One such feature is the Whiteboard available to all Zoom users. And that’s what we’re going to be looking at here. We will, in this article, show you how to use the Whiteboard feature on Zoom. Related Article: How to Share Your Screen In Zoom (Mobile and PC)
How to Use the Whiteboard Feature on Zoom
As the name implies, the Whiteboard feature works like how you might use a physical whiteboard in a meeting or class – where you can mark up your documents, draw or illustrate what that you want to share in a Zoom meeting. This feature is also a useful tool for school teachers holding classes with their students online. Once your Zoom meeting is live, select the green Share Screen button at the bottom of your screen. A window will appear showing you all the available screens you can share – select the Whiteboard. Hit Share after selecting Whiteboard The Zoom Whiteboard will now open to a blank white space and you can begin writing and drawing.
Collaborate on the Zoom Whiteboard
The Whiteboard feature also lets you collaborate with other members of the meeting. When you are using the Whiteboard, other members can draw or annotate on top of it. Here’s how: From the top of your whiteboard screen, select More from the floating screen sharing menu. Select the option to disable or enable annotation for others. In conclusion, you should keep in mind that you can only use the whiteboard feature if the Screen sharing feature is enabled by the host of the meeting.