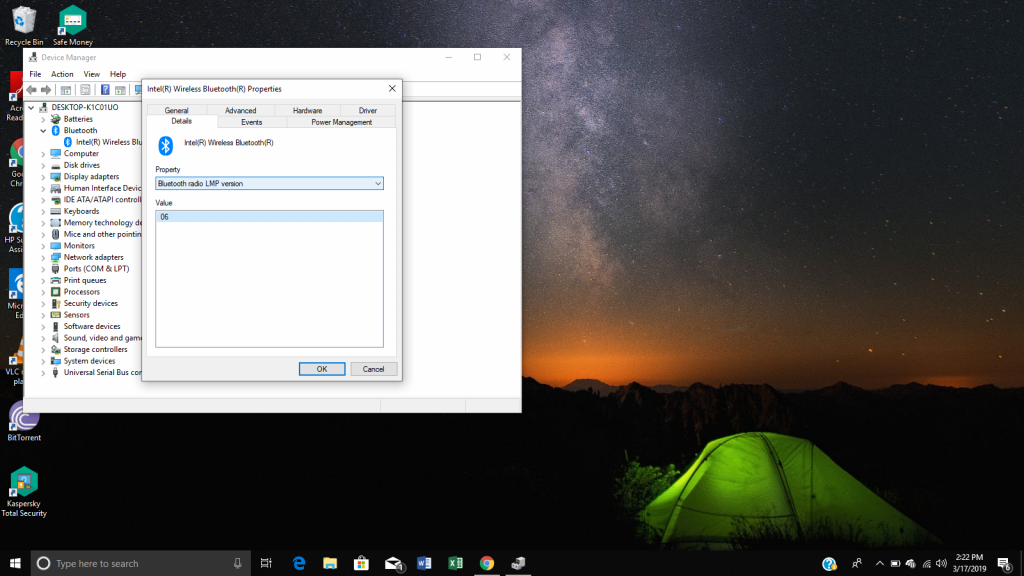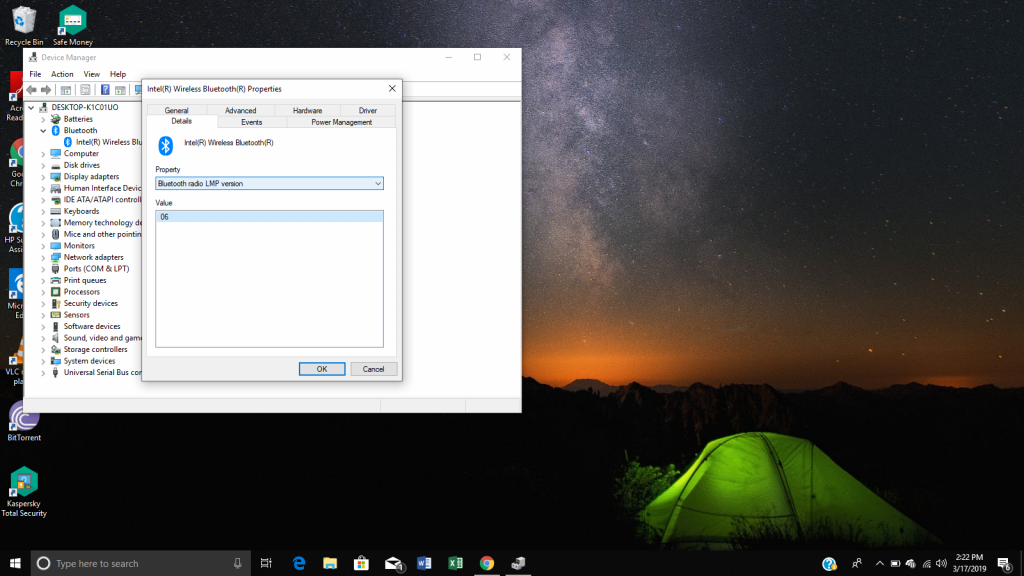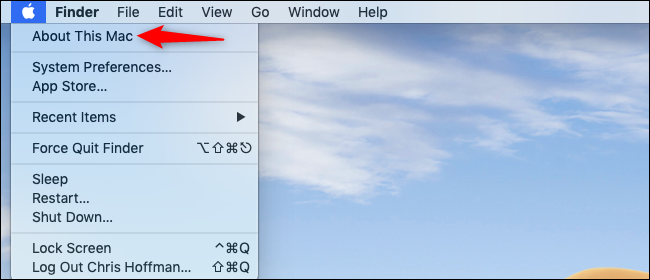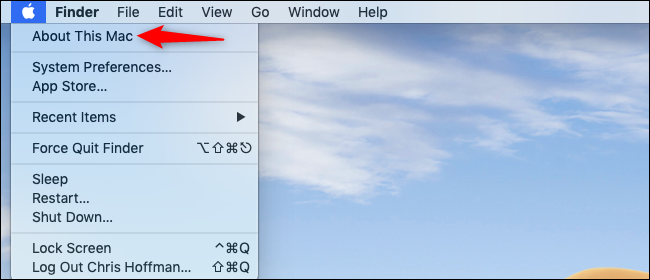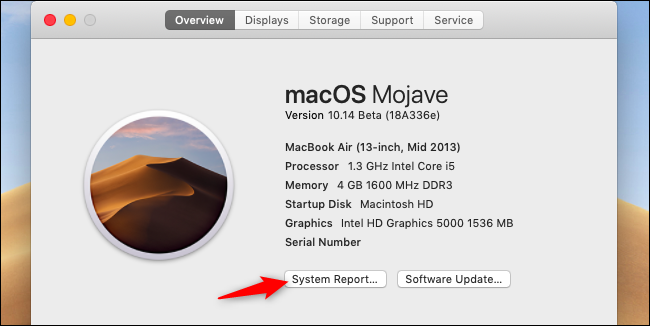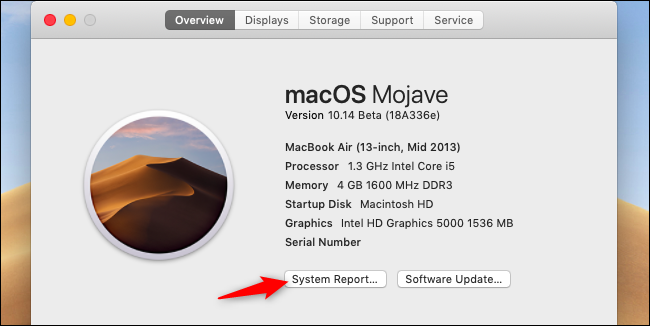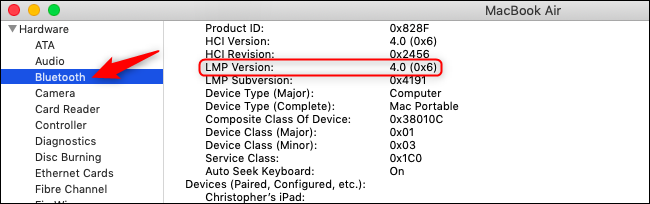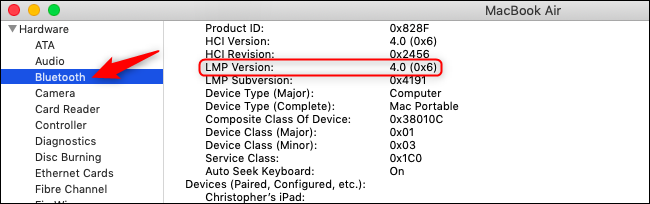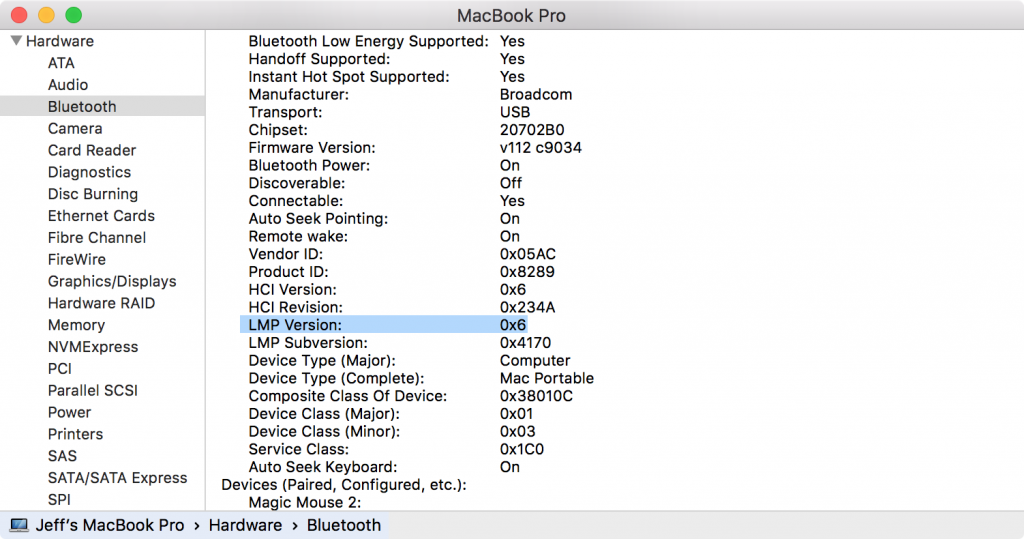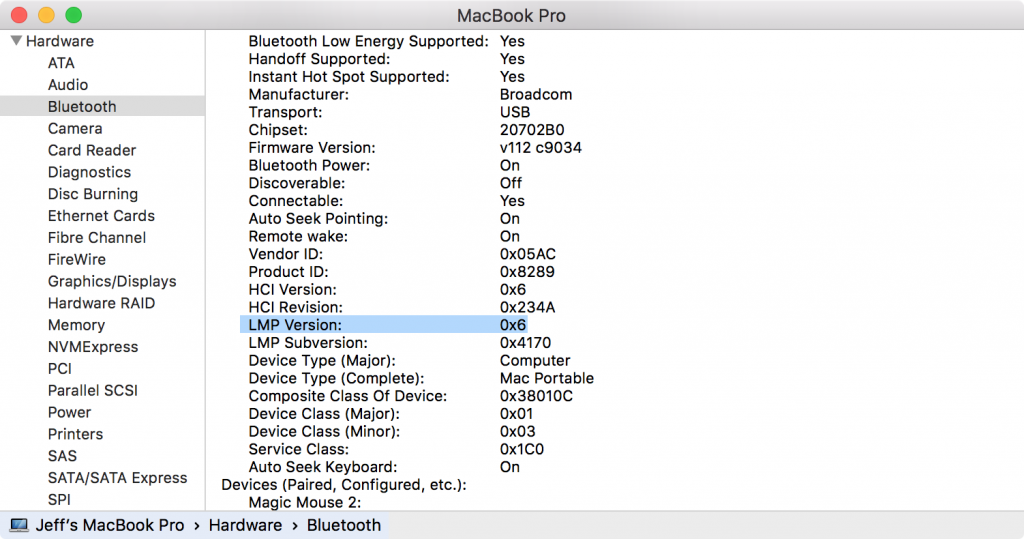SEE:How to turn off Windows 10 automatic updates using Local Group Policy
On Windows 10 PC
To know the Bluetooth version on a Windows 10 PC all you have to do is follow a few steps, so let’s get right into it. Right click on the start button, then click on ‘Device Manager‘. Go ahead and expand Bluetooth by clicking the arrow before it. You would see something like ‘Intel(R) Wireless Bluetooth(R)’. Double click on it. Another window will open with tabs in there but you should bother yourself with is finding the ‘Details‘ tab and you click on it. Under the ‘Property‘ option toggle down and select ‘Bluetooth radio LMP version’. Check the value you have against this;
Bluetooth 1.0b – LMP 0 Bluetooth 1.1 – LMP 1 Bluetooth 1.2 – LMP 2 Bluetooth 2.0 – LMP 3 Bluetooth 2.2 – LMP 4 Bluetooth 3.0 – LMP 5Bluetooth 4.0 – LMP 6Bluetooth 4.1 – LMP 7Bluetooth 4.2 – LMP 8Bluetooth 5.0 – LMP 9
According to the list above the Bluetooth version here is 4.0 corresponding to LMP value of 6. Check: How to Create Zip Files in Windows 10
On macOS PC
Things are quite different here so follow me through some steps and you will know the version of you Bluetooth in a minute. Go ahead to the Apple menu and click ‘About This Mac‘. A window will open and you should see ‘system report’ on the landing page, Click on it. Expand the ‘hardware‘ section at the side and click on ‘Bluetooth’. Look for the ‘LMP version‘ which might be already interpreted for you if you are on the latest macOS like this ‘4.0 (0x6)‘. However, if you’re on an older OS it is represented as just the LMP value in the form of ‘0x6‘ for example. Also read: Google Chrome 73 now has dark mode on macOS Mojave Ignore the ‘0x’ and focus on the numerical value after that. Check it against the list below;
Bluetooth 1.0b – LMP 0 Bluetooth 1.1 – LMP 1 Bluetooth 1.2 – LMP 2 Bluetooth 2.0 – LMP 3 Bluetooth 2.2 – LMP 4 Bluetooth 3.0 – LMP 5Bluetooth 4.0 – LMP 6Bluetooth 4.1 – LMP 7Bluetooth 4.2 – LMP 8Bluetooth 5.0 – LMP 9