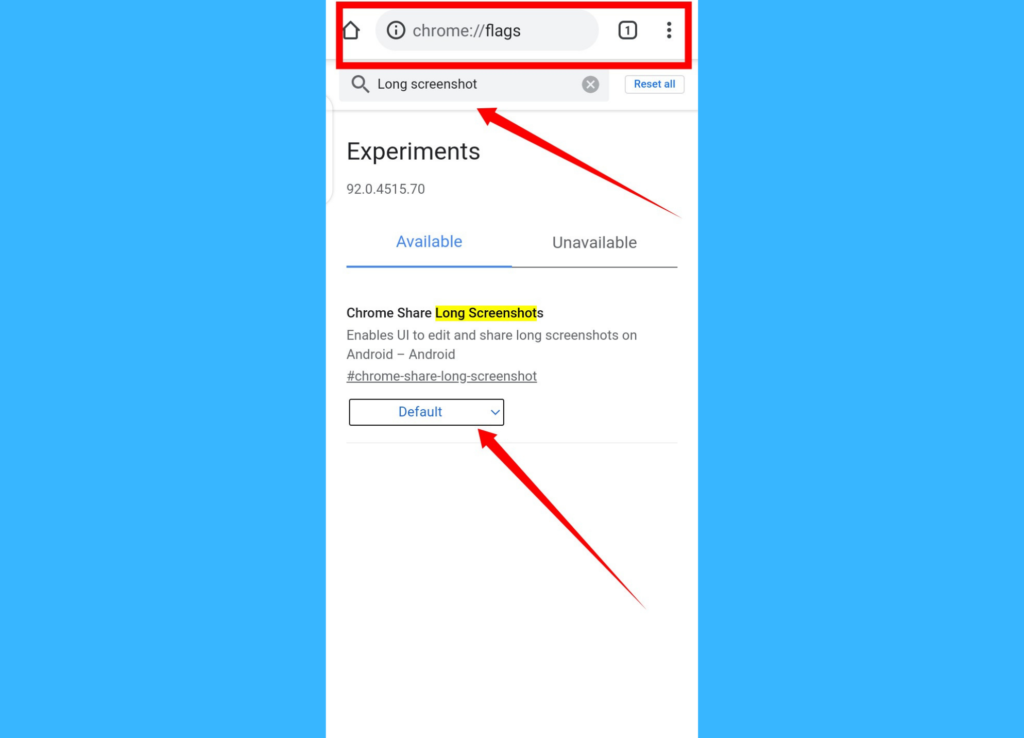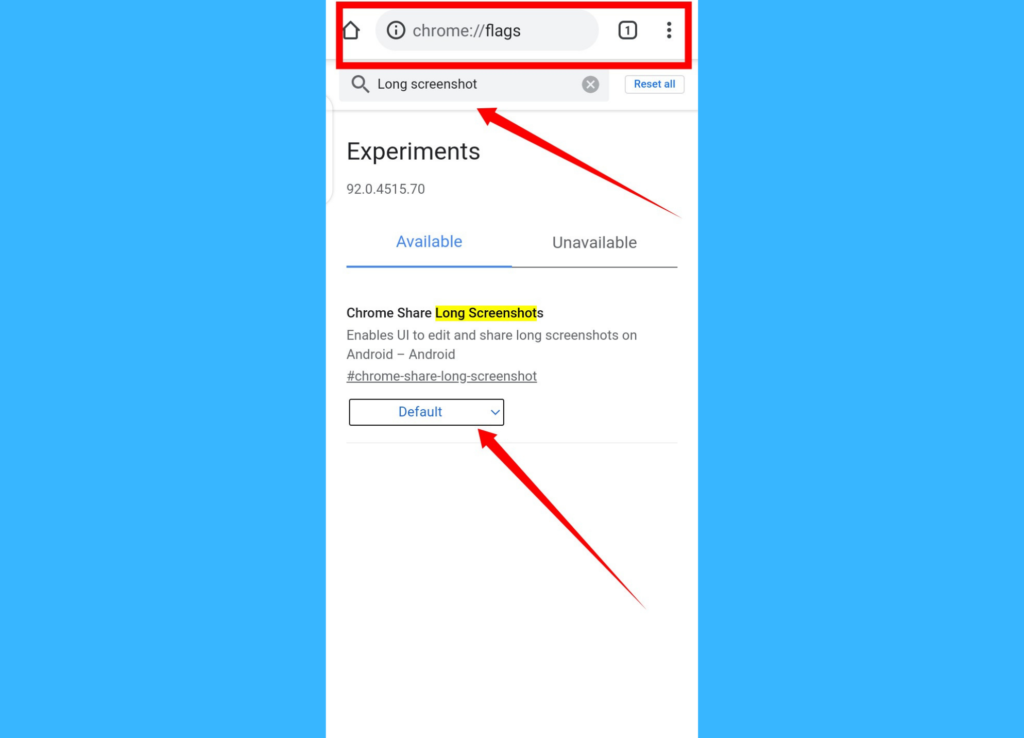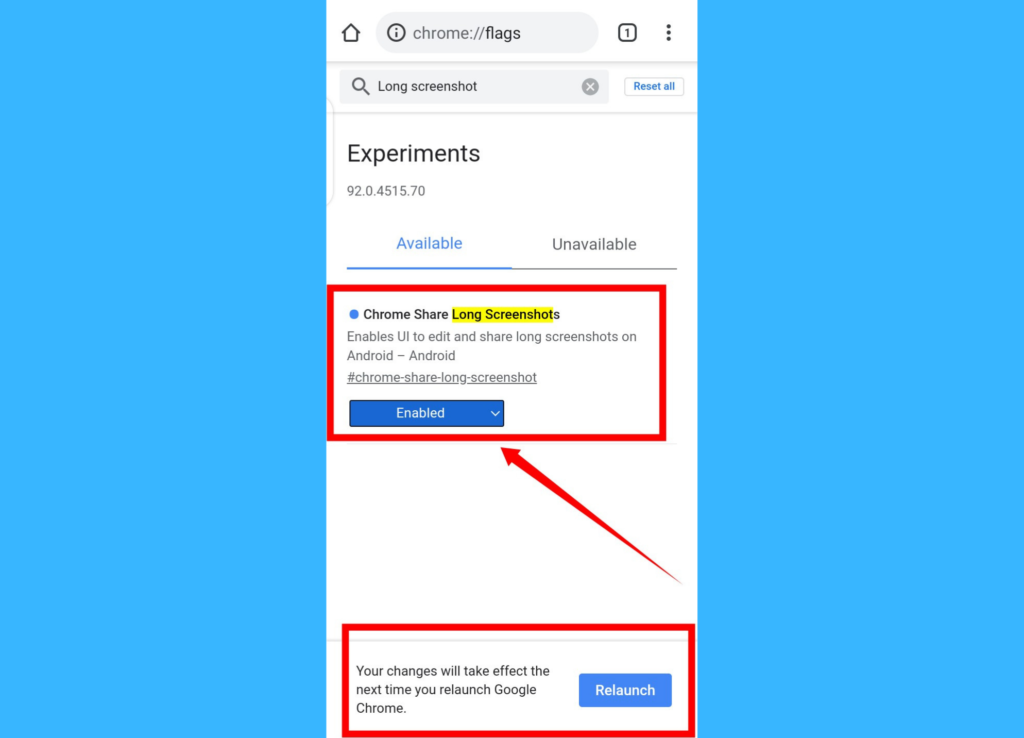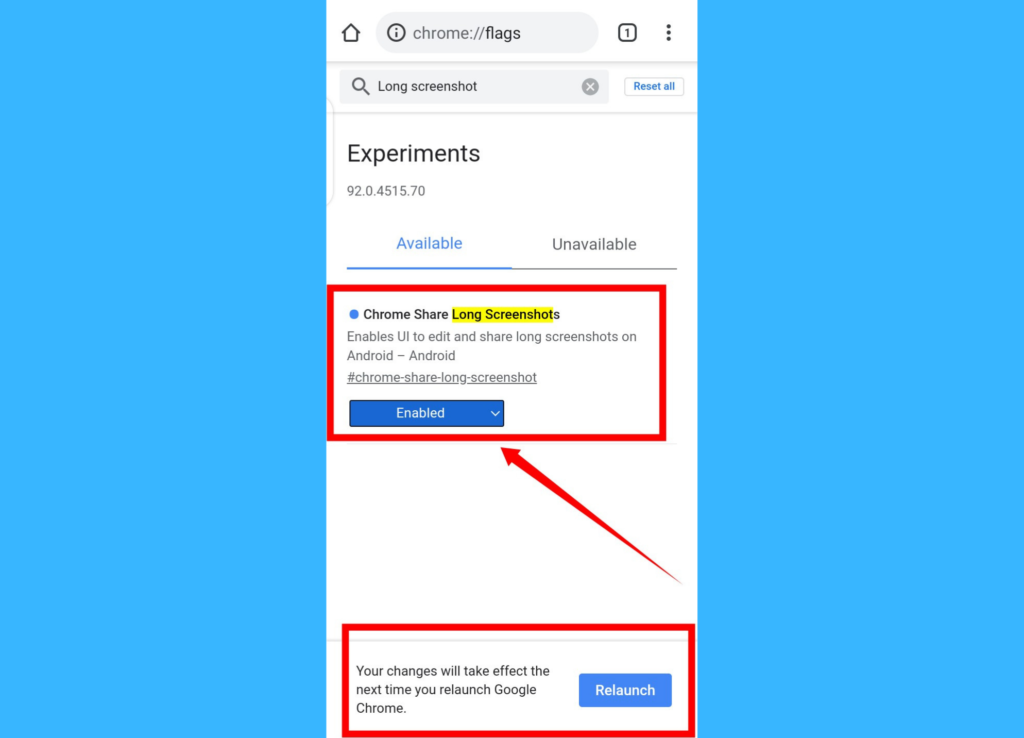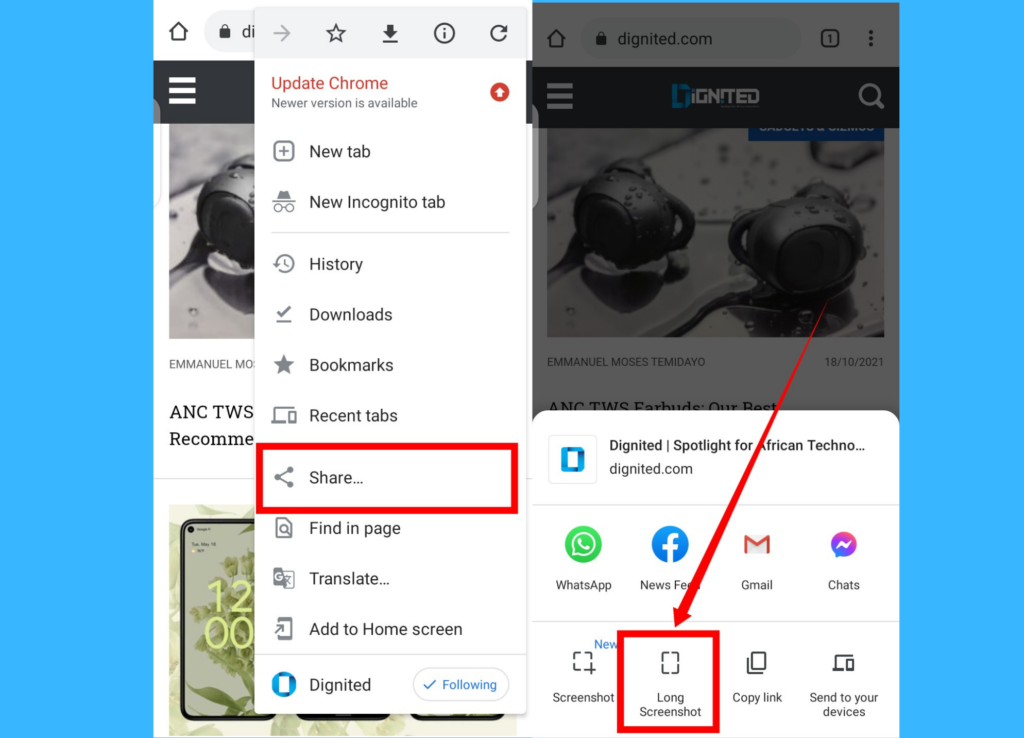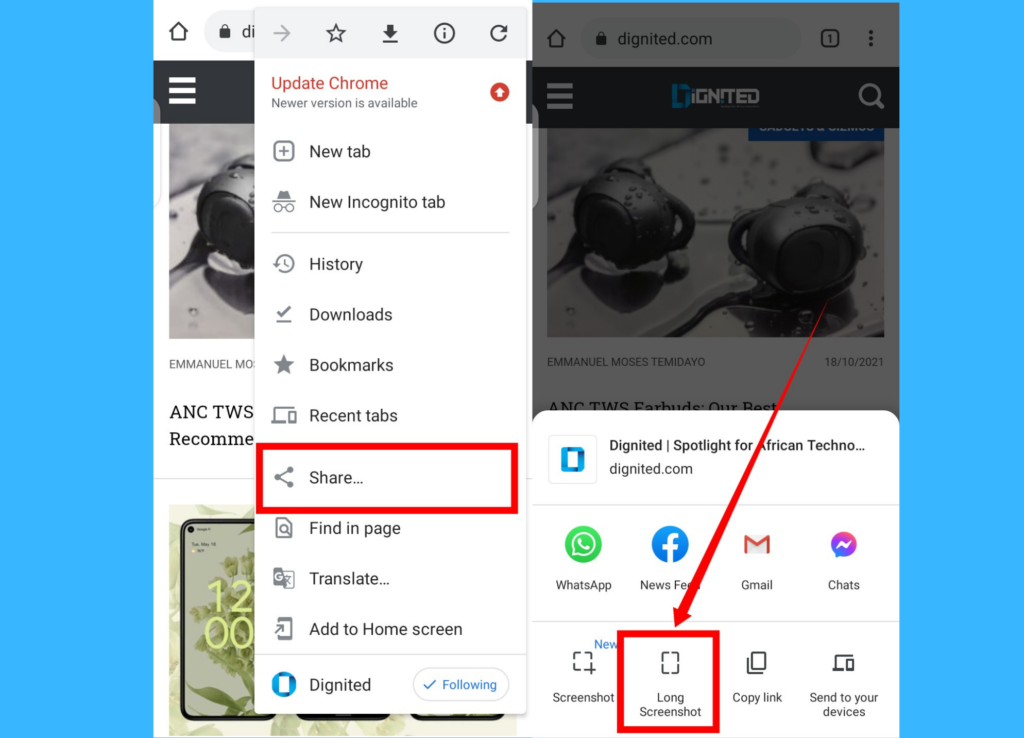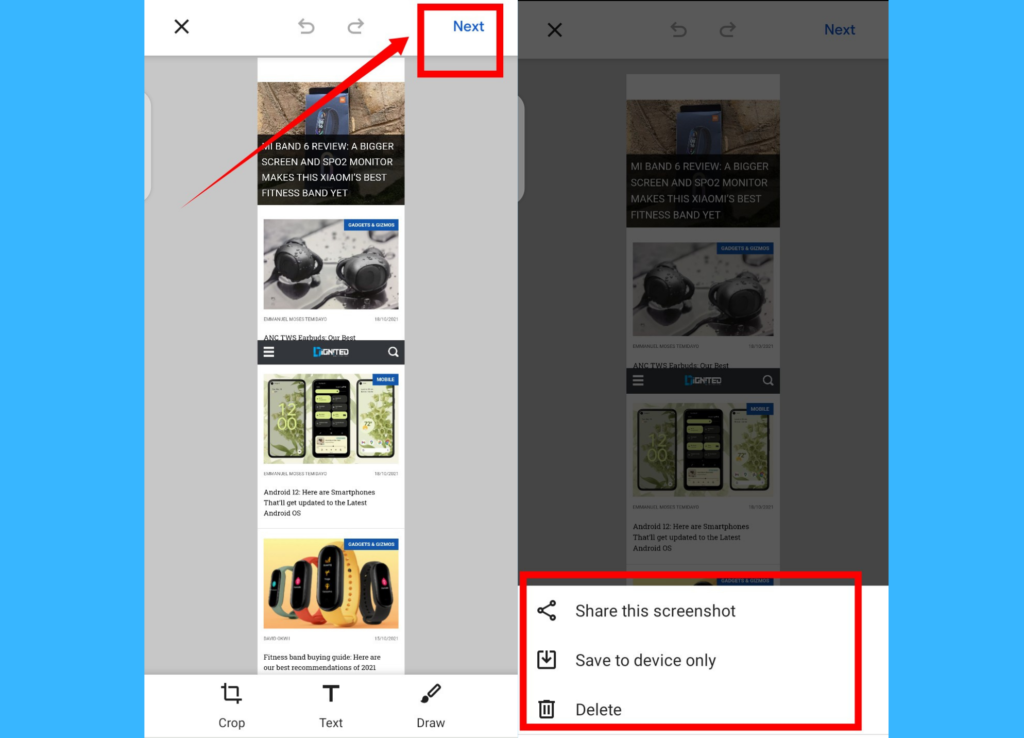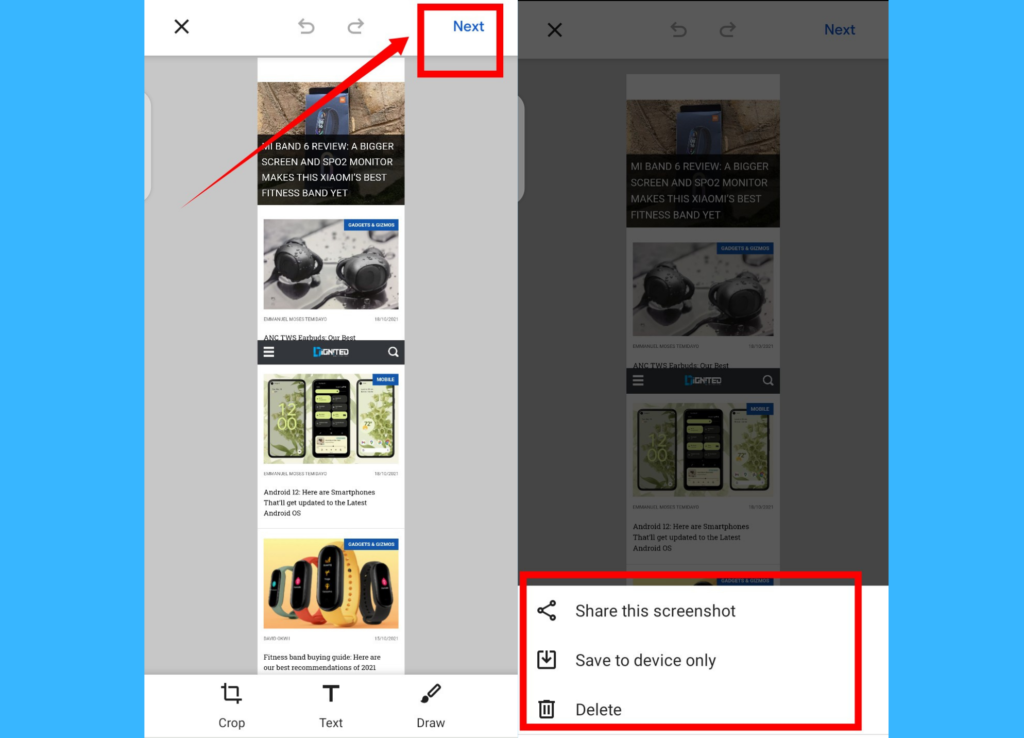In this post, we will be showing you how to take full-page screenshots in Google Chrome on your smartphone.
Take Full-Page Screenshots in Google Chrome on Android
Enable Full-Page Screenshots
To get started, open the Chrome browser on your Android device and in the address bar, type in chrome://flags.
Type Long Screenshot into the search bar that is displayed in the Chrome Flags page. Once the Chrome Share Long Screenshots appears on your screen, tap on the Default drop-down menu.Then select Enabled from the drop-down menu. Once that is done, you will be asked to relaunch your Chrome browser before the changes can take effect.. Just tap on it Relaunch at the bottom of your screen.
Take Full-Page Screenshots
To take a full-page screenshot, open the webpage and tap on the three-dot menu button at the top right corner of the screen.
Next, select the Share option from the menu that is displayed. And from the pop-up that opens, select Long Screenshot at the bottom to show a crop-like screen. Use the top and bottom arrows to scroll up and down to select the desired portion of the web page that you want to capture.
Tap the check mark icon to review your screenshot, then tap Next if you’re satisfied . Finally, three options will appear: Share the screenshot, Save to device only, and Delete.
In conclusion, you should know that any full-page screenshots you capture in Chrome will be saved in PNG format. Also, if you didn’t find the Chrome flag needed to enable the Long screenshot feature, you should update your browser to its latest version.