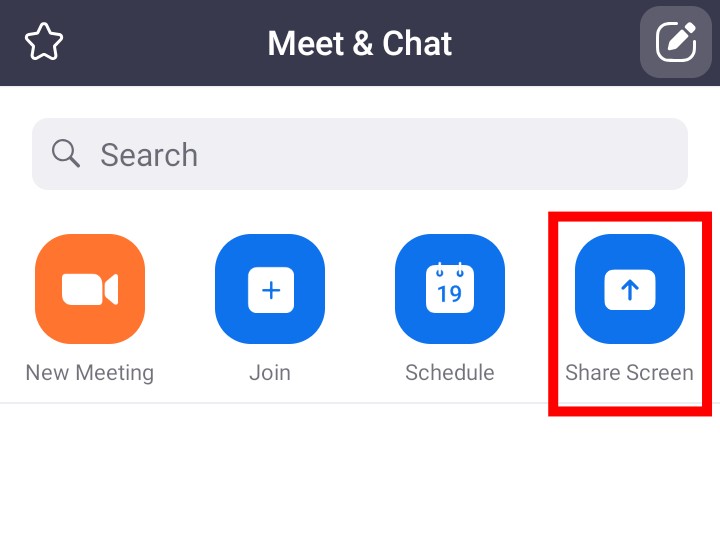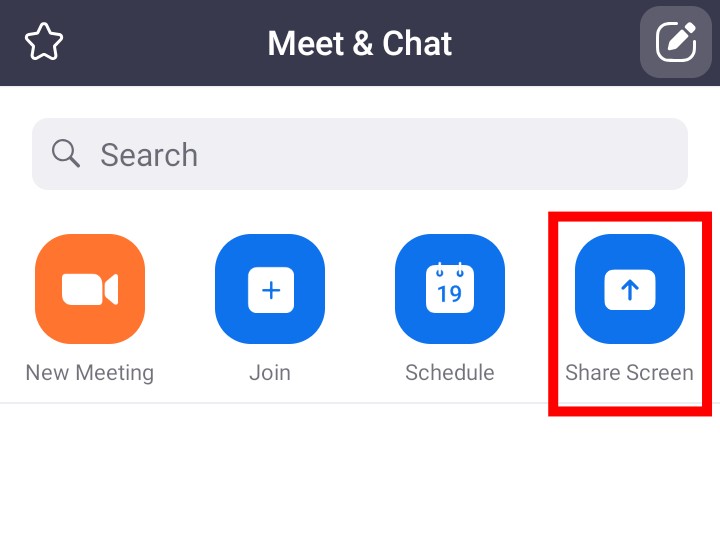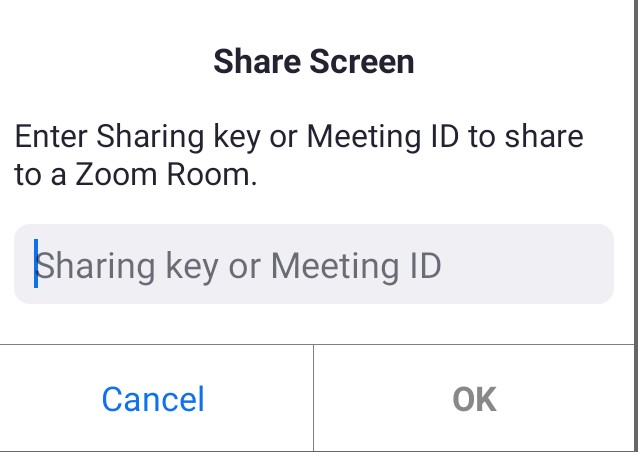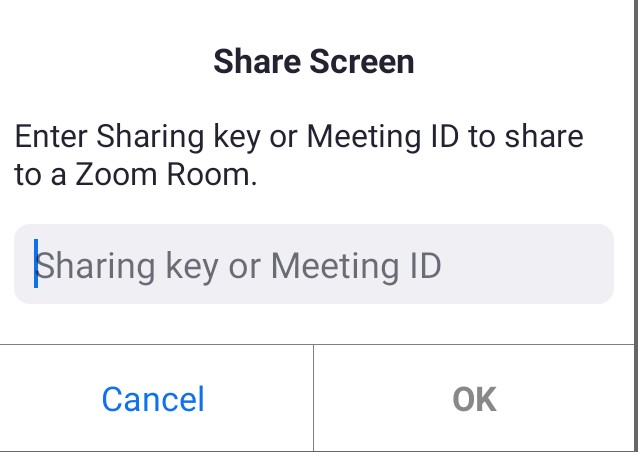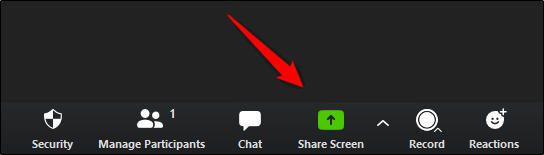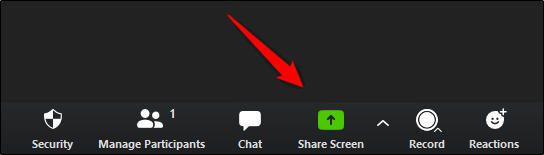But how do you do this when you are participating in a virtual meeting and all the documents (charts, financial reports, slides, etc) and other information you want to share are only on your computer or mobile device? Whether you’re sharing lecture slides with your students, doing a marketing presentation, or sharing information with your colleagues, here’s how to share your screen in Zoom — on your computer and on your mobile device. Related article: 7 Zoom Chrome Extensions for Better Online Meetings
How to Share Your Screen In Zoom
From Your Computer (Web)
- Visit the Zoom website on your preferred browser (we recommend Chrome or Firefox browser) and log in to your Zoom account.
- On the main page, click on the ‘Host a Meeting‘ option. A drop-down should display showing three options: ‘With Video Off‘, ‘With Video On‘, ‘Screen Share Only‘. Click the ‘Screen Share only‘ option and you can immediately start sharing your screen with participants in a meeting. Related Article: Zoom Conferencing Tool: 5 Video Call Tips
From the Zoom Mobile App
- Open the Zoom app on your mobile device and log into your account.
- Afterward, select the ‘Share screen‘ option on the app’s dashboard.
- A pop up will then appear requesting that you enter a sharing key or a meeting ID. Once you input either the sharing key or meeting ID, you will be allowed to share your screen with other participants already in the meeting.
How to Share Screen in An Ongoing Meeting
If your Zoom meeting is already in progress, sharing your screen is a lot easier. From the meeting screen, you should see the ‘Share Screen‘ icon alongside other options at the bottom of your screen. Click on the green Share Screen icon and select the screen you wish to share and then click share. Related Article: How to Schedule a Zoom Meeting Using a Chrome Extension
Allowing Meeting Participants to Share Screen
Before participants can share their screen in a Zoom meeting, you (the meeting host) will need to grant that permission. To do this, click the arrow next to the ‘Share Screen‘ icon at the bottom of your screen. From there you can select how many participants can share their screens at a time, who can share their screen, and when they can share their screen. Now that you know how to use the Zoom screen-sharing feature, we recommend that you check out these Zoom tips and tricks that’ll help to elevate your overall meeting experience.