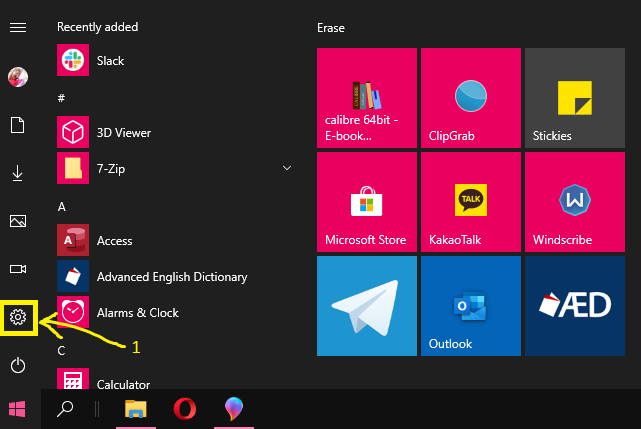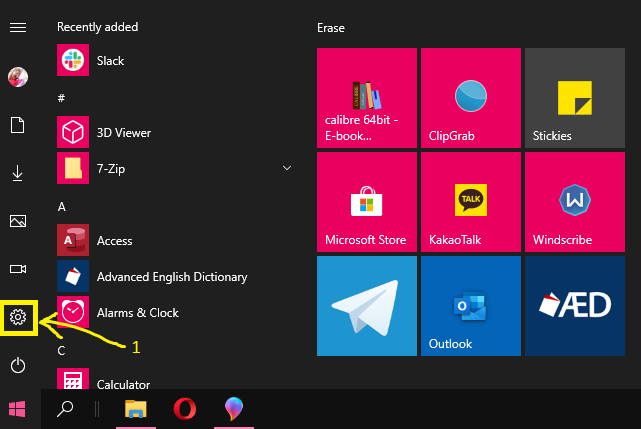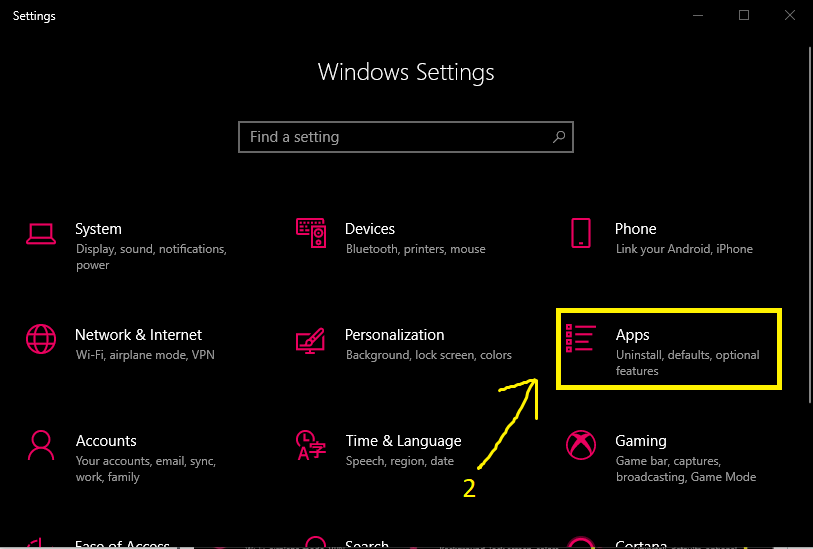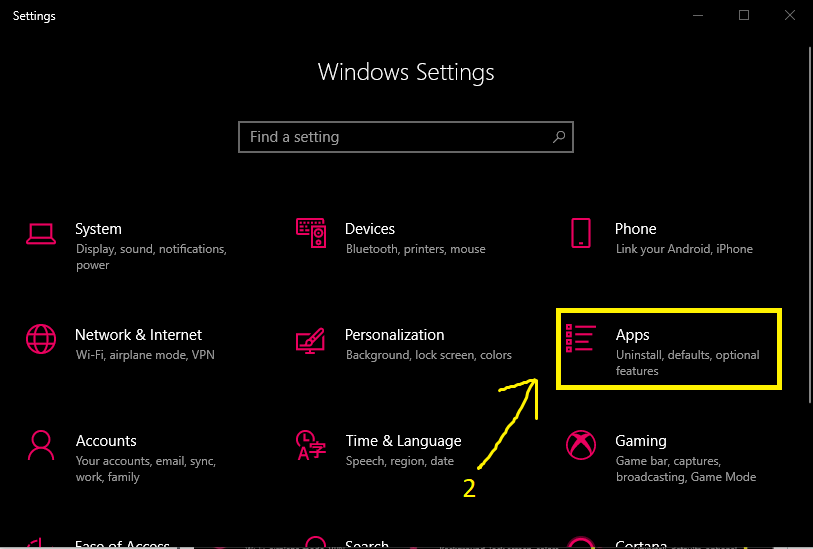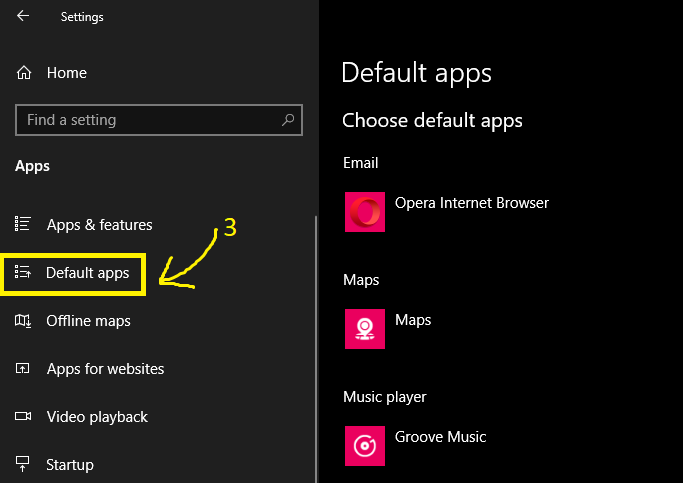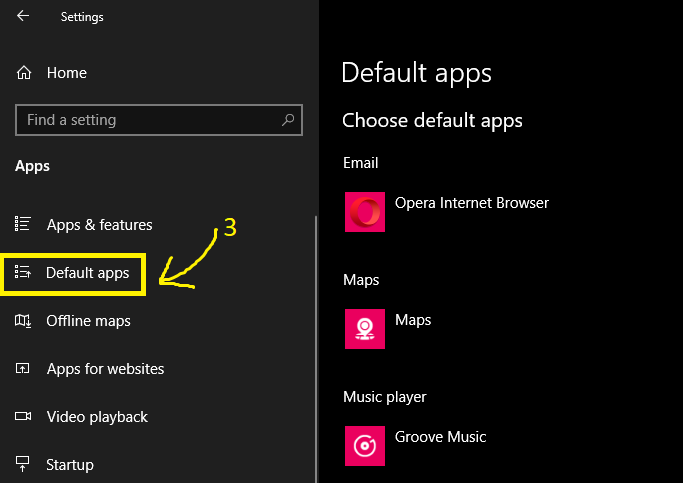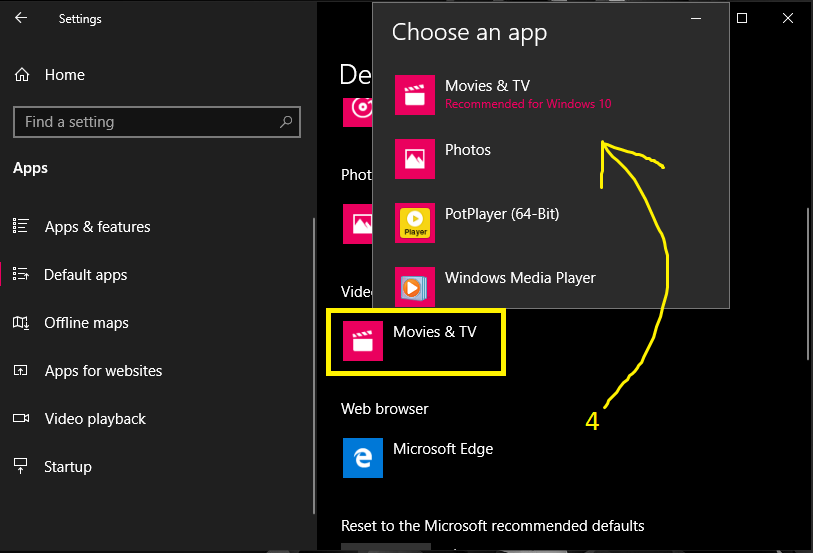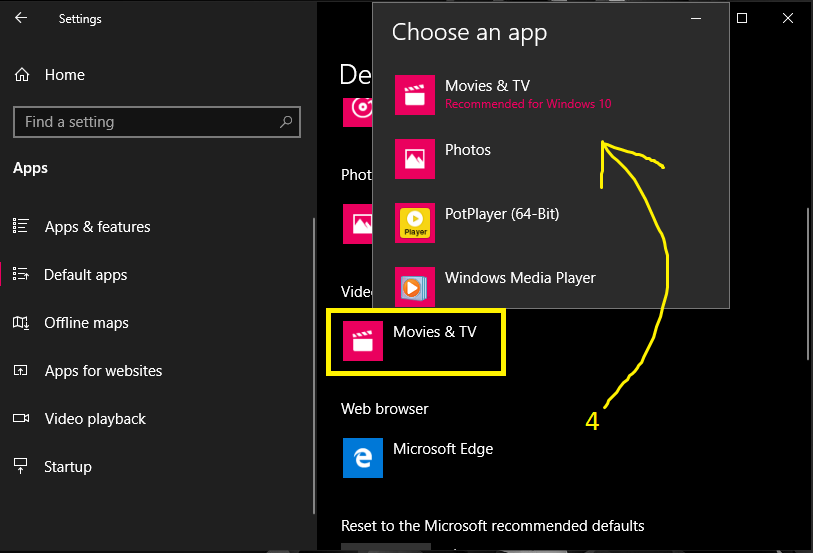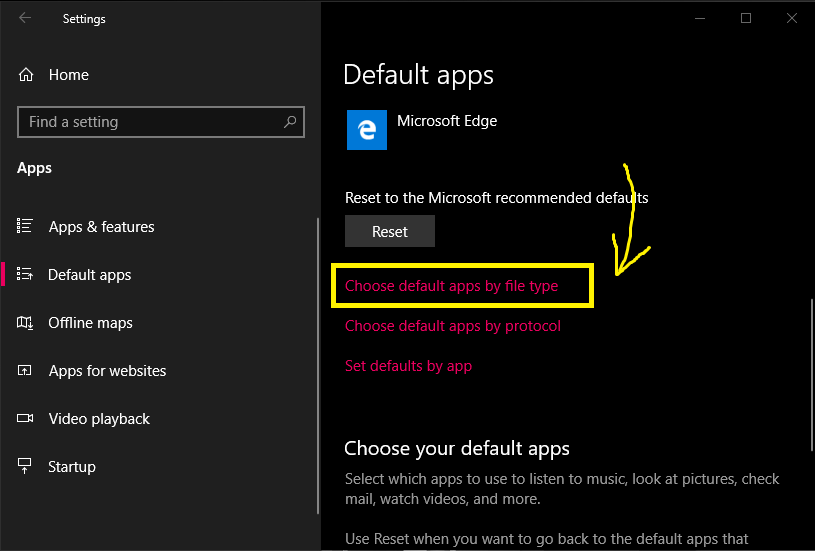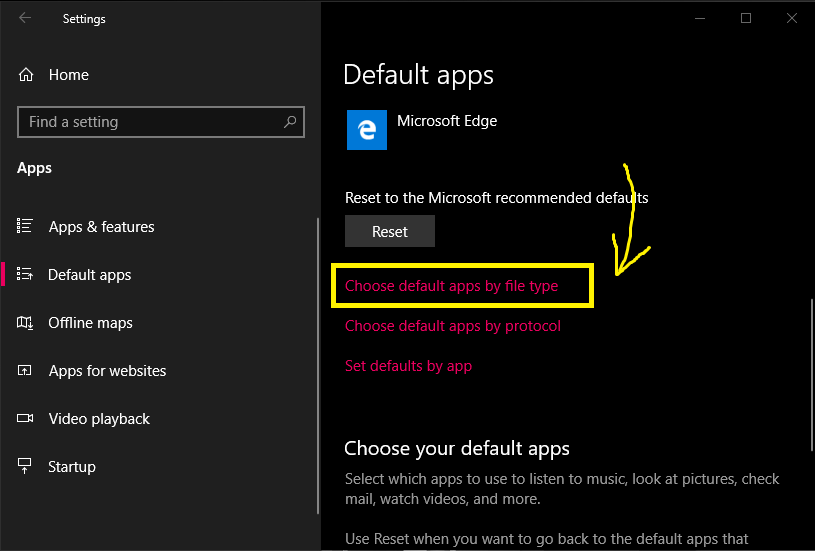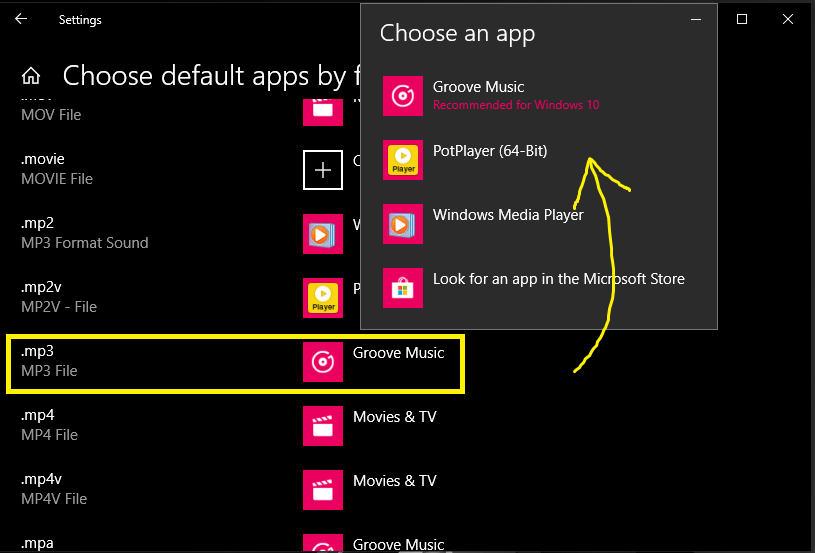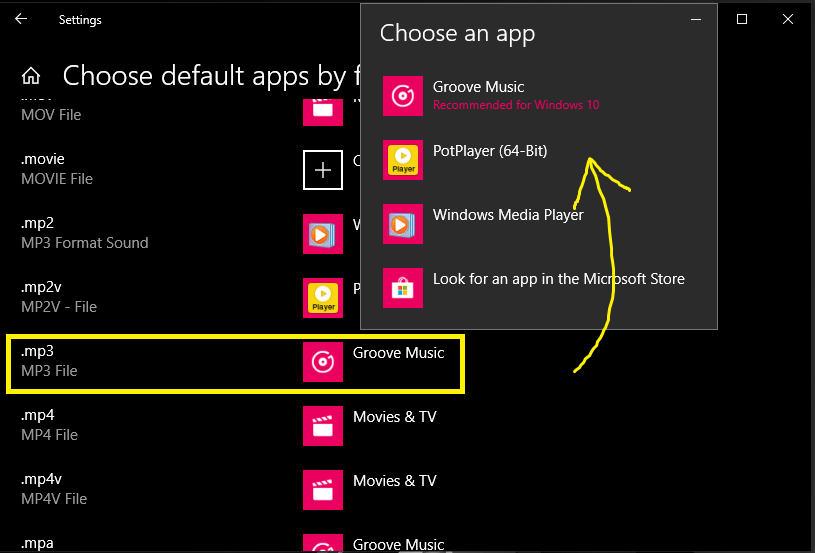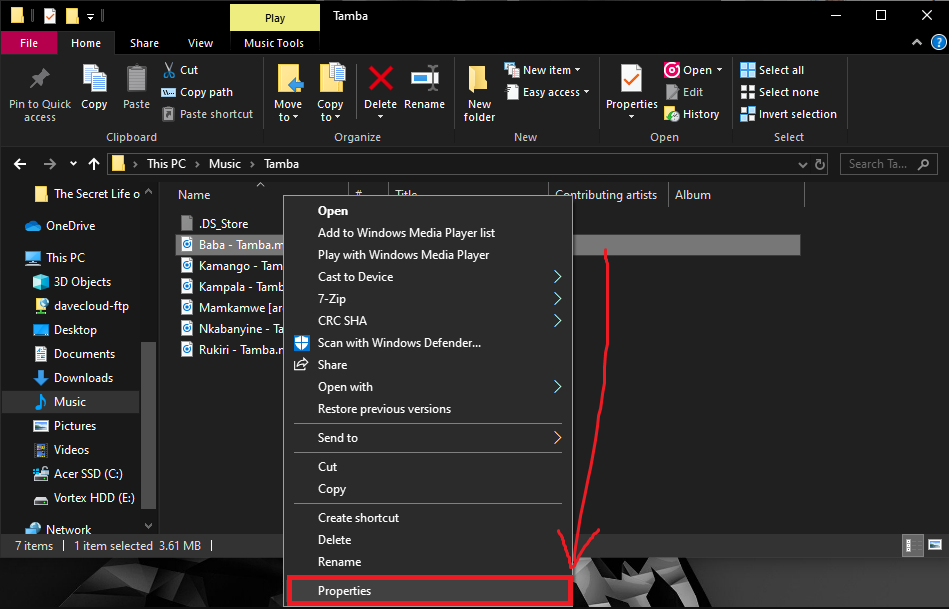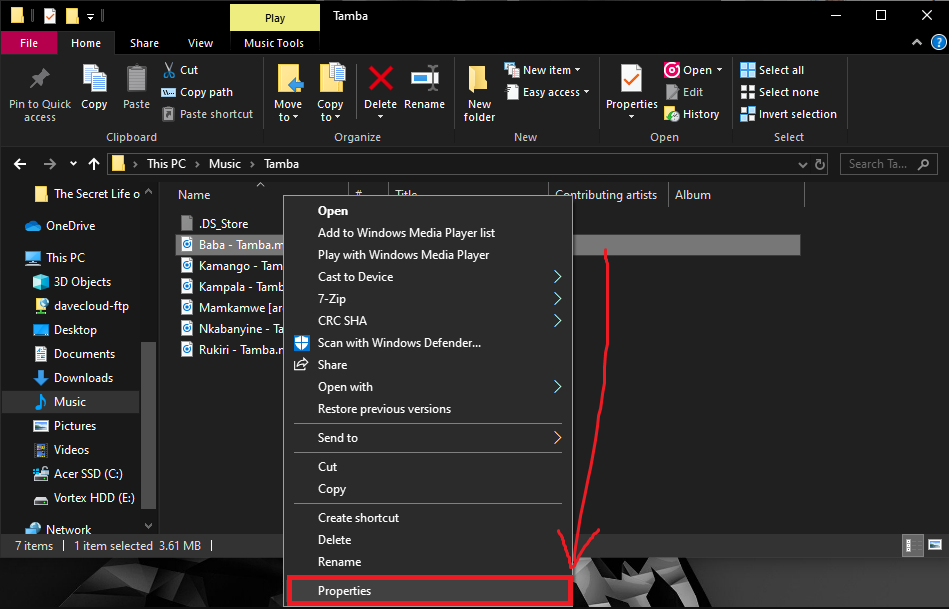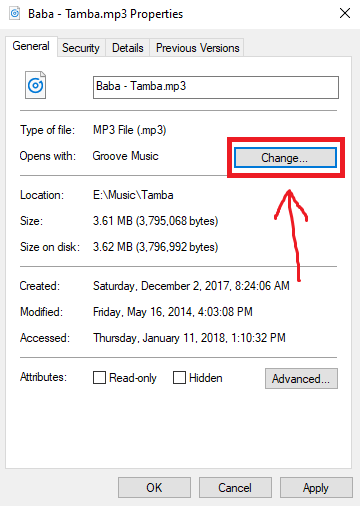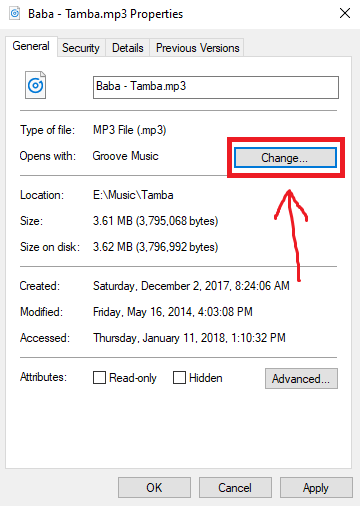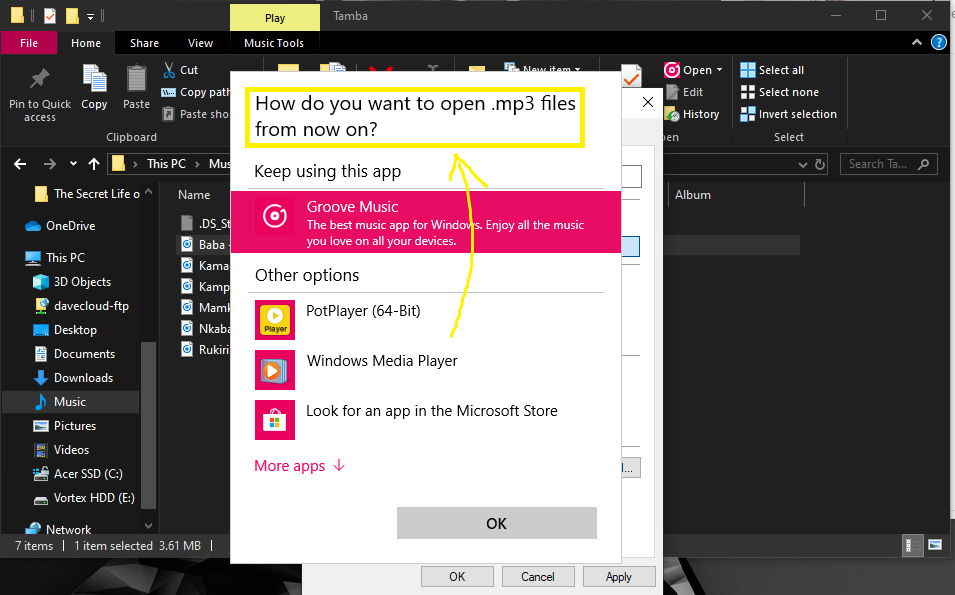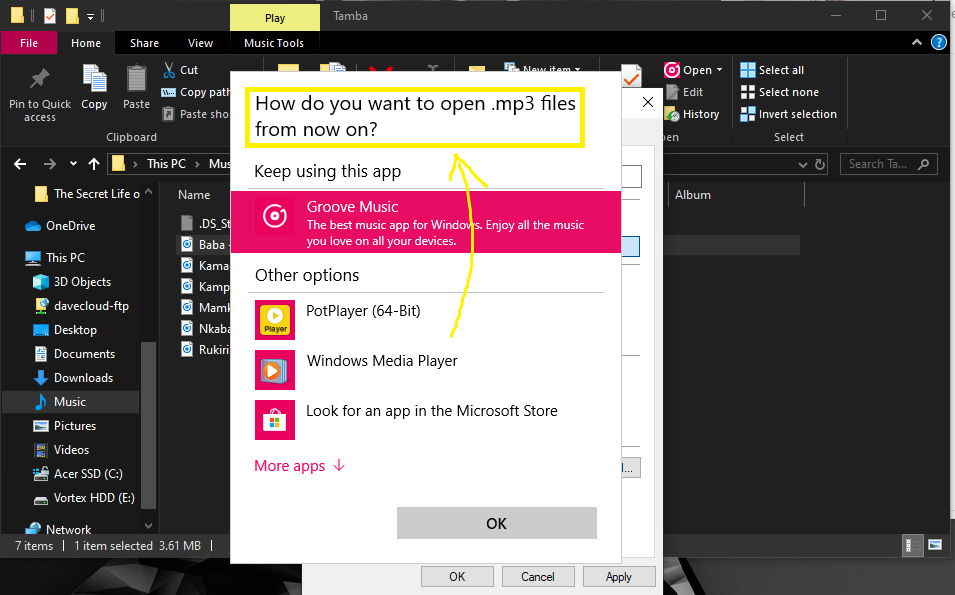Most such as .jpg, .png, .exe, .docx, e.t.c. are commonplace. But others are so obscure, that you might never come across them much as they are still supported. Windows is a boy-scout like that. Most times than not, you will be spoilt for choice when it comes to how to open a file. You will have a gazillion programs capable of opening each file extension. That said, Windows can only open one program for a particular file extension automatically. Default apps or programs are your first (and sometimes only) pick whenever you wish to open files on your PC. They will automatically open your files as opposed to having to choose which program to choose every time you are opening said file.
How to set default apps
Step 1: Go to Settings. Press the Windows button, and click on the Gear icon (Settings).
Step 2: Select Apps. Here we can uninstall programs, add/remove optional features, and set Defaults.
Step 3: Select Default apps on the left of your window. The featured default apps comprise: Email, Maps, Music Player, Photo Viewer, Video Player and Web browser.
Step 4: Choose an app. Microsoft naturally recommends its own built-in apps, i.e Mail, Maps, Groove Music, Photos, Movies & TV and Microsoft Edge. You don’t have to go by these recommendations. As they say, to each his own.
Read more: How to sync Sticky Notes across multiple devices
Set Default apps by File type
At times, you might wish to open certain file types using specific apps. For instance, you might perhaps prefer to play M4A media using Quicktime instead of Groove Music. Or you might wish to view jpegs with Photos and PNGs with some other app. That’s perfectly fine.
But to do this, you have two options.
Method 1: From step 4 above, scroll down to until you see choose default apps by file type. Click on it and wait for the list to populate.
There are hundreds of file extensions. Not all of them have default apps, but that’s okay. Scroll down to the file extension/association and choose your preferred app. Once you click on it, you’re done.
Method 2: Go to the file you wish to run. Right-click on it to access Properties (As shown in the image below.)
In the Properties window, click on Change right next to the Type of file and what it opens with.
Windows will give you a list of associated programs. Click on More apps in case there’s another program that’s not listed. If that too doesn’t satisfy you, click on Choose another app on this PC. You will be taken to Program Files where you can choose among all the installed apps on your PC.
Please keep in mind that once you do this, your file will open with the new program you have set every time unless you change it. If you are comfortable with this arrangement, click okay and you’re done.