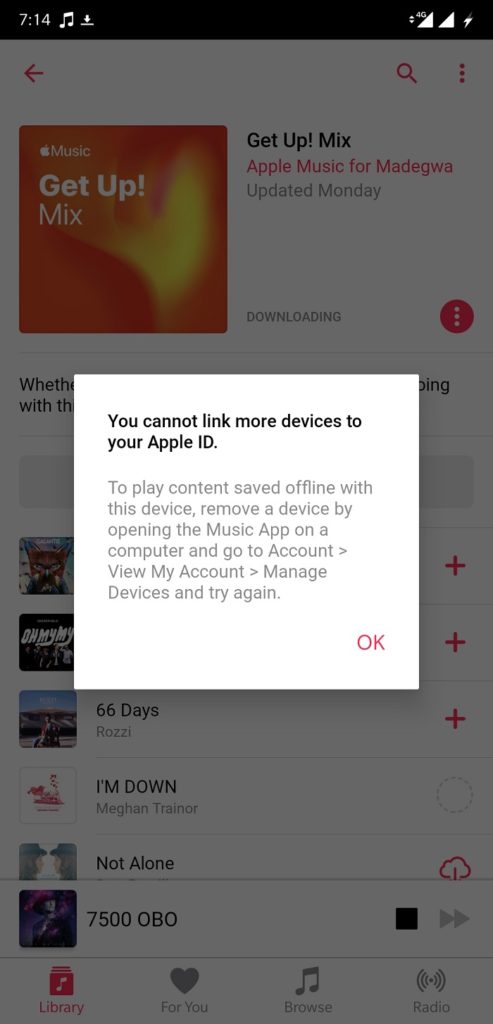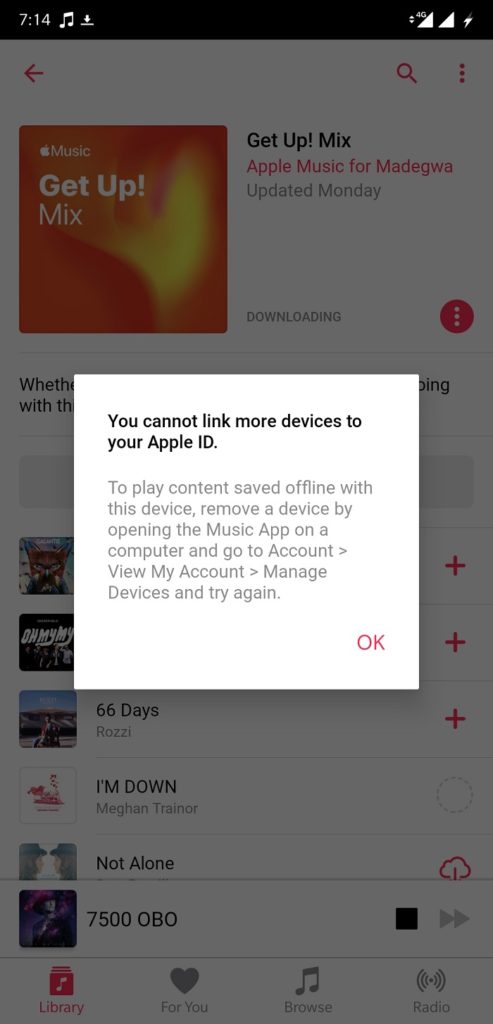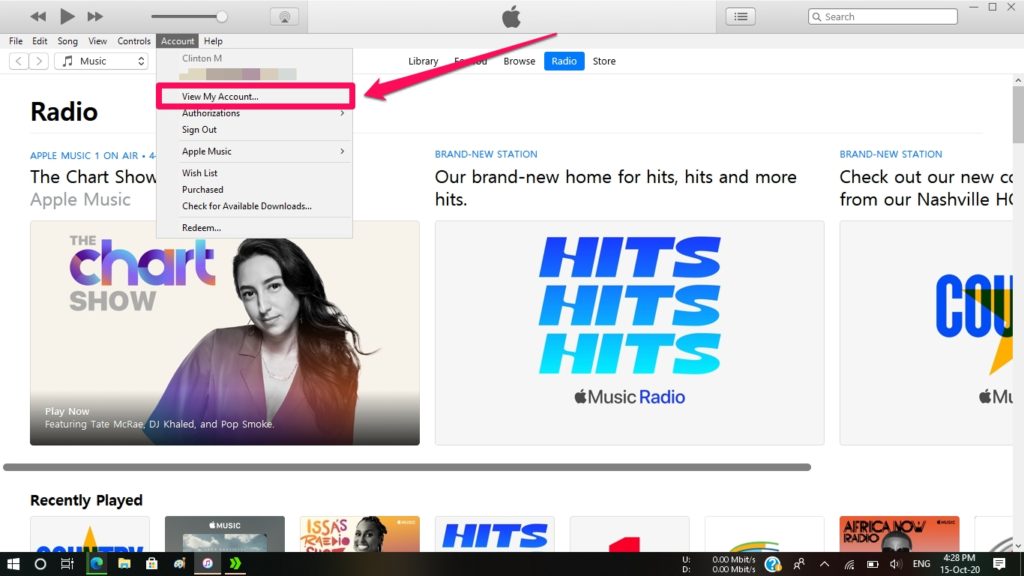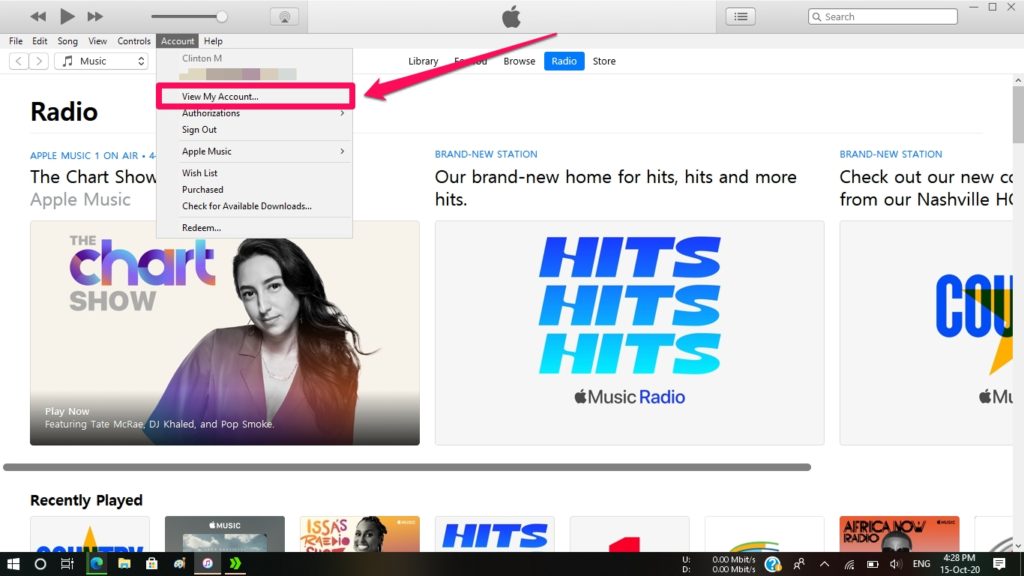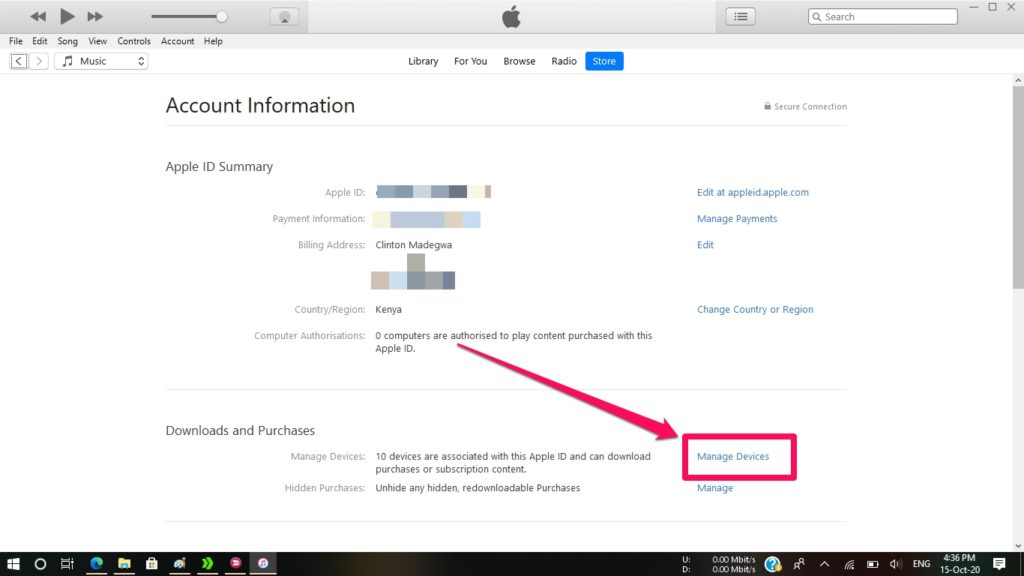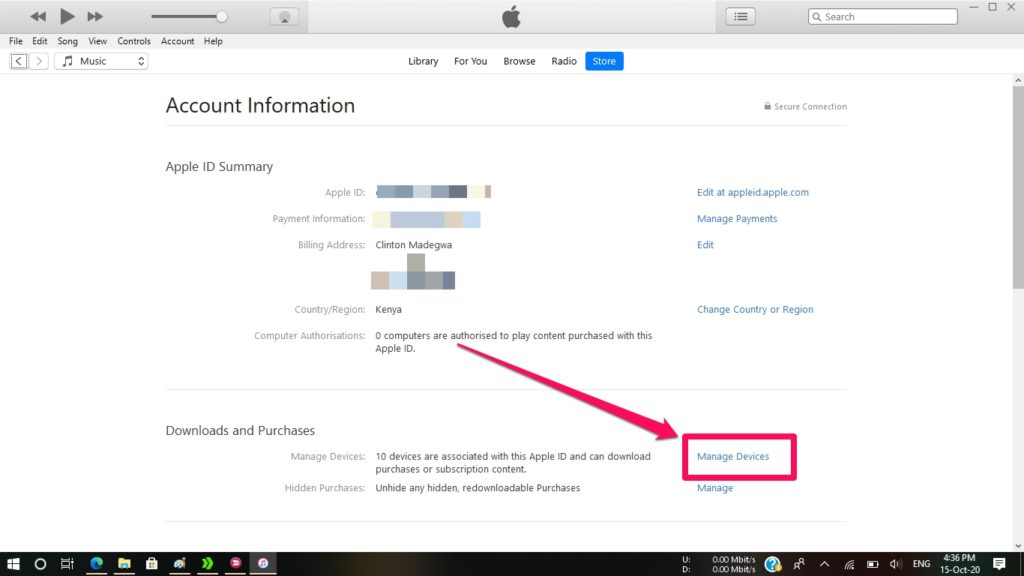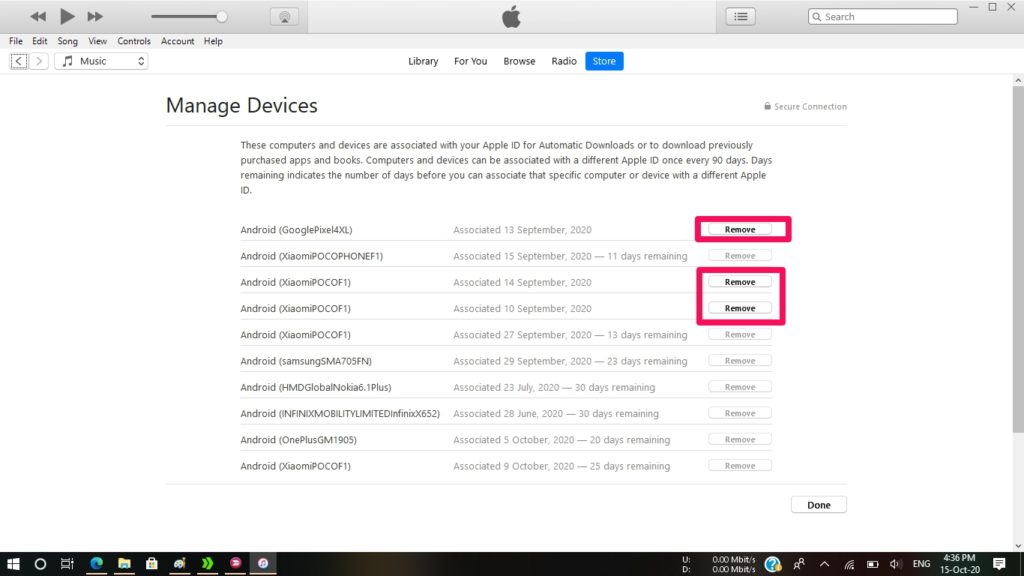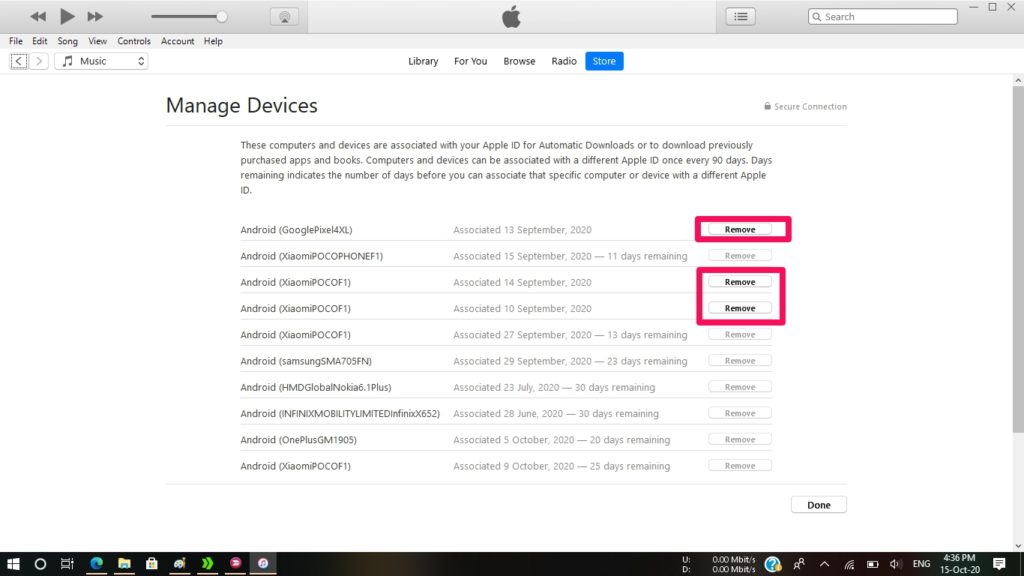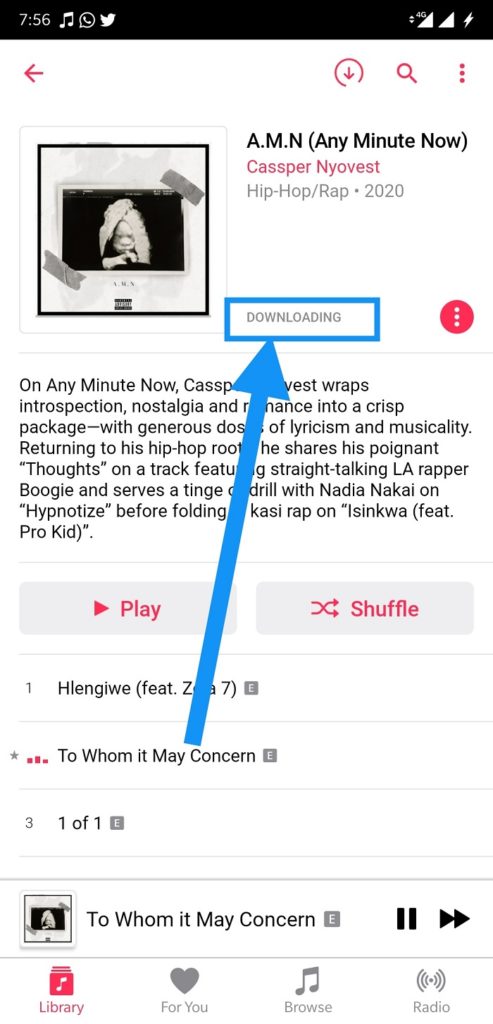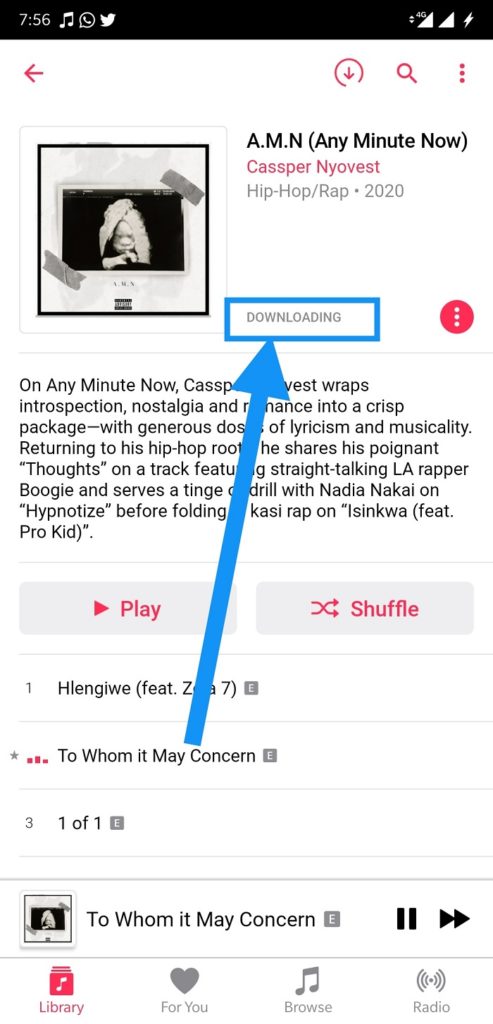But then let’s face it, they’re still Apple products and work best within the ecosystem. So, how do you fix errors on your Apple Account without an Apple device (iPhone, iPad, or Mac)? Well, in this tutorial we’re going to show you how to fix one of the more annoying issues you might face on your Apple account, without an Apple device. Maybe you’ve run into the error message shown above. Or maybe you’ve had an Apple device you no longer use and you just don’t want it associated with your account anymore. Or more realistically, Apple doesn’t allow you to use a certain service on multiple devices. And we know Apple has a limit to the number of devices that can be linked to one Apple ID—ten devices (no more than five computers) So you’ve hit your 10-device limit or just want to remove that iPhone from your Apple ID. Here’s how to go about it on a Windows computer. Read More: How to Cancel Your Apple Music Subscription Read More: How to access Apple Music on Windows and Linux First, you need to have iTunes installed on your Windows PC. To remove a device from your Apple ID, you’ll need to fire up your iTunes on Windows. From the iTunes homepage, click on Account > View My Account. You might be redirected to an Apple ID login page, input your password and give it a moment to authenticate. On the next page, find and click on Manage Devices. This should bring up a list of all 10 devices linked to your Apple ID. Here, find and remove all devices with an active Remove button next to their names. Please note that the greyed out ones have a timer on them. If none of your devices is removable, you might have to wait for a few days. Maximum is 90 days so you’re bound to have a device on your list whose time is about to run out. And that is it! You have successfully removed a device from your Apple ID. If you were facing limitations like being unable to download songs on Apple Music, go on and try downloading a song on your other device that’s logged in. If everything worked well, it should now download without an error message. Not too hard now, was it? While this is a little straightforward, it would be nice to have Apple make this process a little less tedious for users who aren’t part of the ecosystem. Featured Image courtesy of Kaspersky