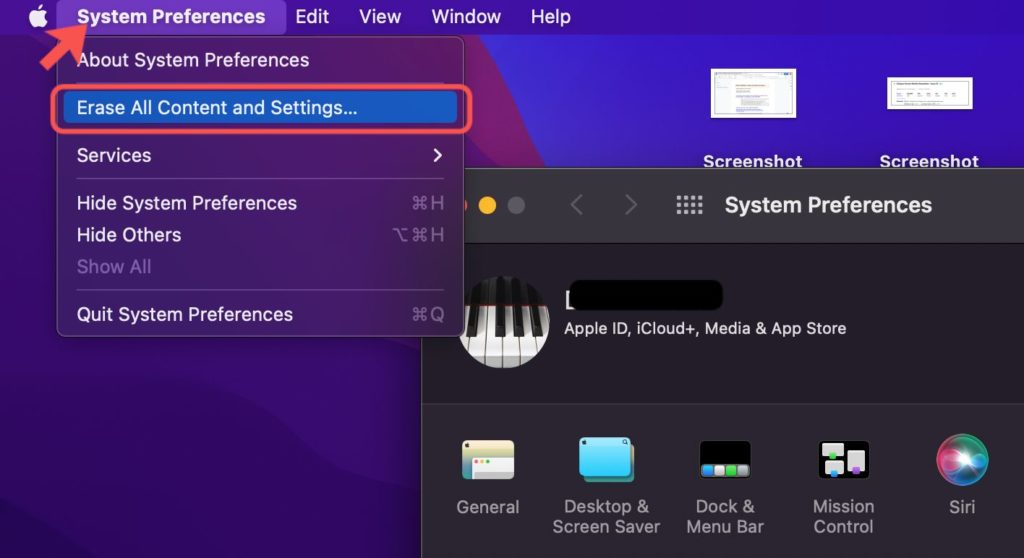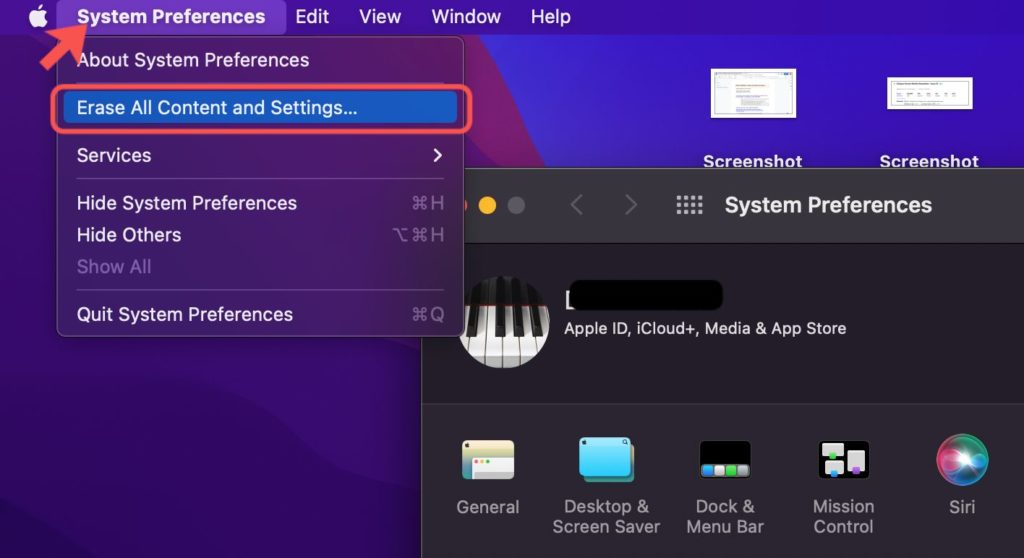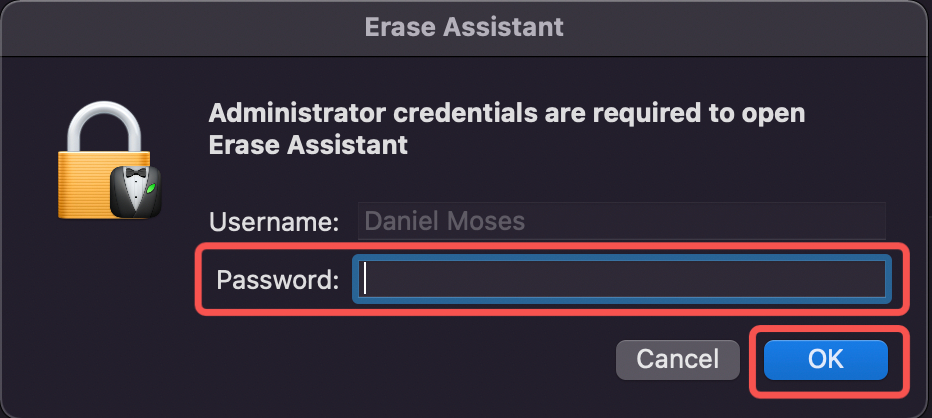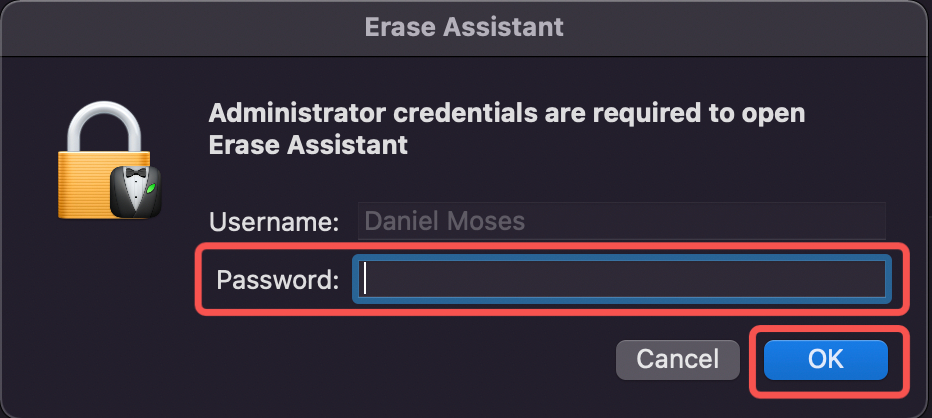There are other reasons why you might want to do a factory reset. One of the most popular ones is freeing up the device’s RAM. The device’s RAM consumption becomes a lot lesser and it runs smoothly. Also, if you altered any settings by mistake, a factory reset will help you restore that to the default mode. Now, since doing a factory reset on your MacBook (or any other device) helps you clear all data and files, there’s the possibility of losing very important files. Others like saved settings, preferences, and WiFi passwords will also be lost. You should be prepared for this outcome before you decide to do a factory reset. READ MORE: How to Factory Reset Your iPhone And Wipe All Data
Before You Do a Factory Reset
Given how drastic the results of a factory reset can be, there are a couple of things you should consider doing before you go ahead with it. See some of them below:
Back up or transfer your files to external storage.Sign out of iTunes.Sign out of iCloud.Sign out of iMessage.Unpair Bluetooth devices.
How to Factory Reset Your MacBook (macOS Monterey & Later)
If you’ve decided that you need to do this, please follow the steps below to do a factory reset on your MacBook. This is for users on macOS Monterey and later.
Click on the Apple logo at the top-left corner of the screen.Select System Preferences.
Select System Preferences again from the Menu bar, choose Erase All Content and Settings.
Next, enter your MacBook password and click Ok.
Click Erase All Content & Settings.Your MacBook will go black and restart multiple times. Don’t interact or try to use it during this period till it’s done.
How to Factory Reset Your MacBook (Before macOS Monterey)
Follow the steps here to factory reset your MacBook if you’re on MacBook versions before macOS Monterey. This is more tedious than the steps for the newer version of MacBooks.
Hold down the Command and R keys on the keyboard and turn on the Mac. Release them when the Apple logo comes up.Select Language.Choose Disk Utility and click Continue. Choose your startup disk (this is named Macintosh HD). Click the Erase button.Select Mac OS Extended (Journaled).Click Erase and Done.Connect to Wi-Fi, choose Reinstall macOS, and Continue.Agree to the software license agreement.Select Macintosh HD and click Install.Your MacBook will restart and keep installing.
Those are the steps to doing a factory reset on your MacBook. It’s helpful to deeply consider if you actually need to do this. Especially when you’re not selling or passing off the MacBook to another person. If your MacBook is slow or you want to fix a particular altered setting, there might be other less drastic ways to do that than a factory reset. Let us know in the comments section if you’re stuck anywhere in the process we’ve outlined above. We’re always happy to hear you out.