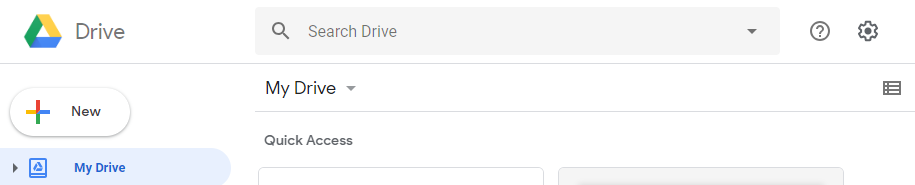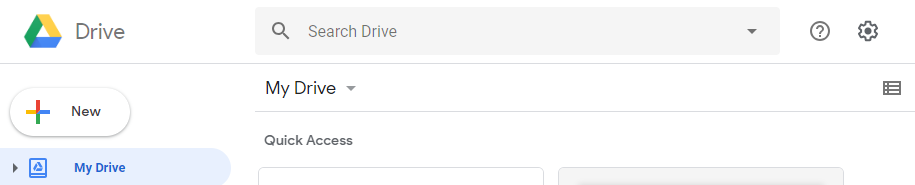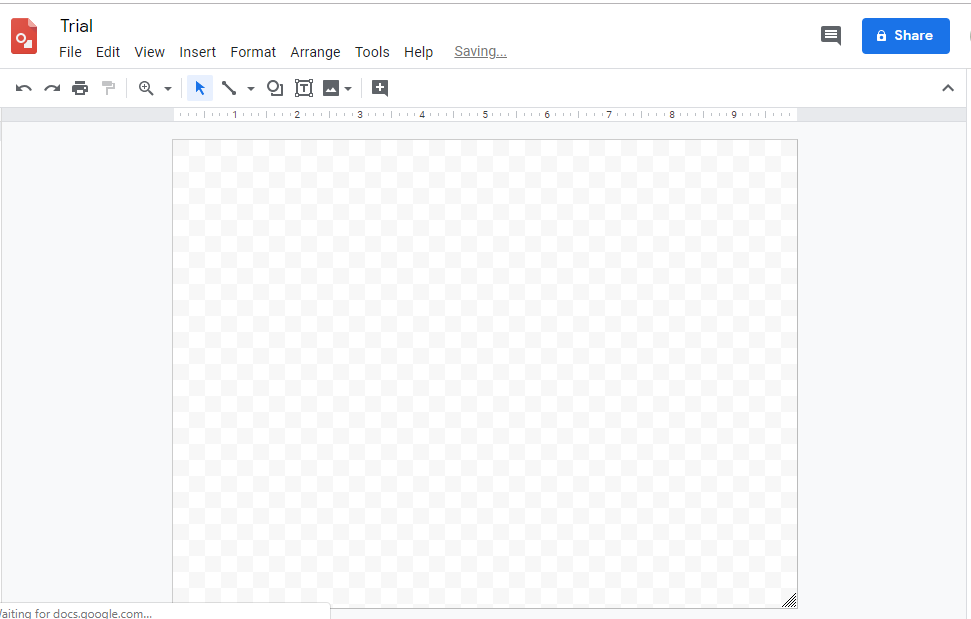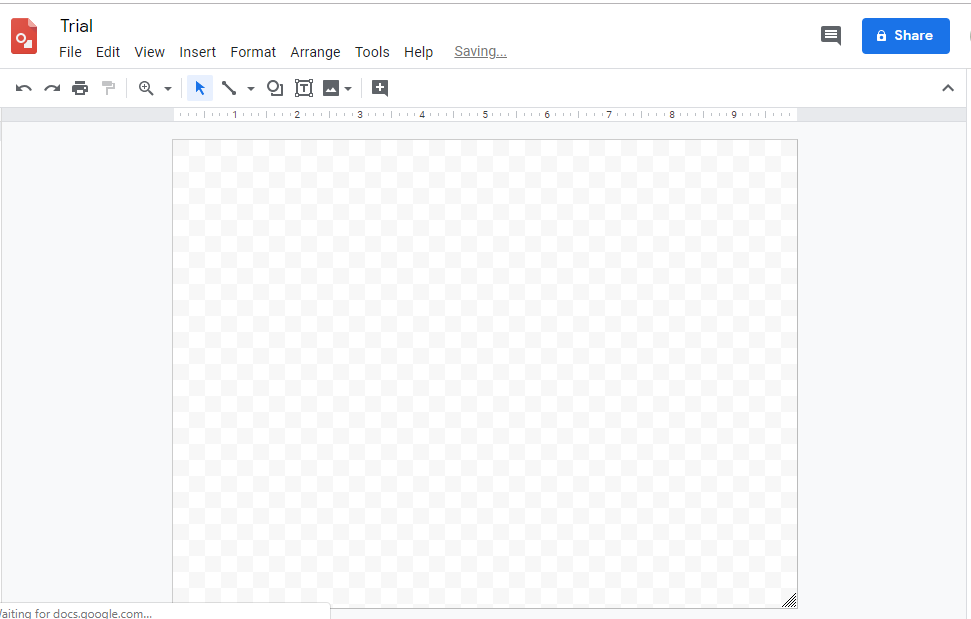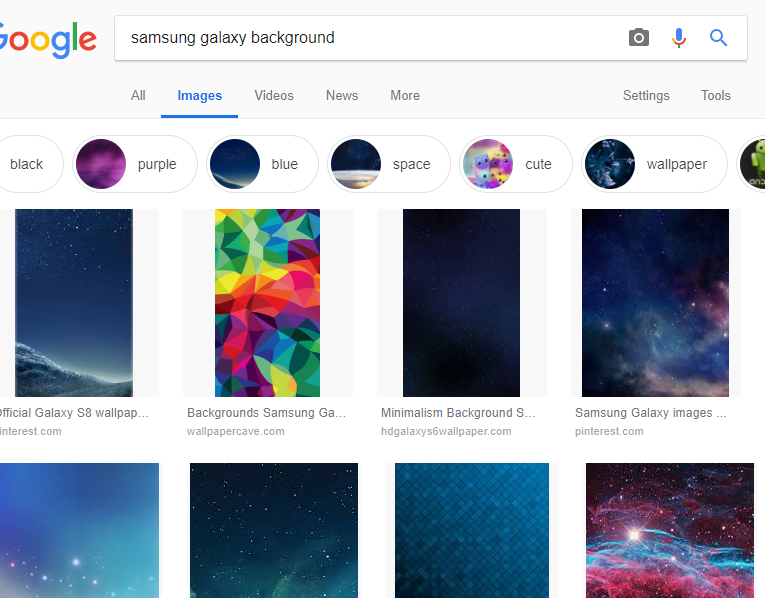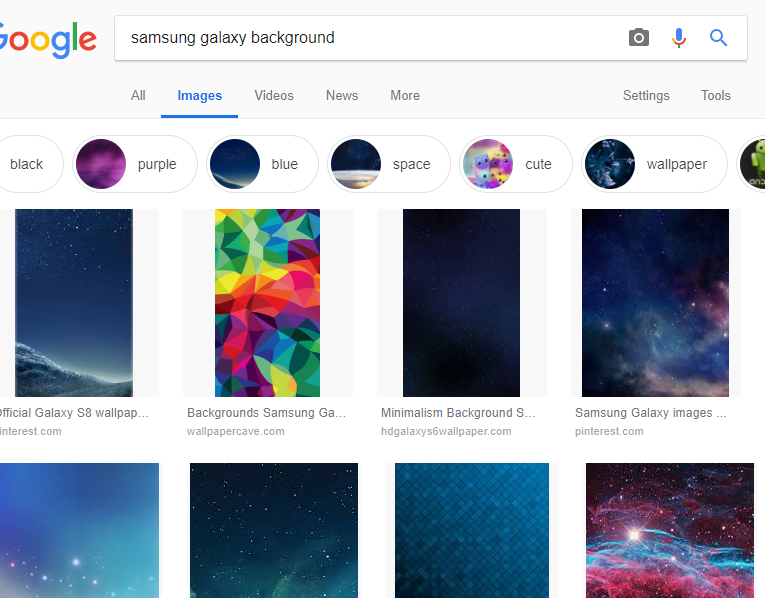In this article, we shall go through simple instructions to create a new picture.
Things You’ll Need
Gmail account A computer Google Drive An image to work with
Choose a picture. Take or get a picture from a phone and send it to yourself via Gmail, so that you can open it up on your computer. Open Google Drive. This can be done by clicking on Google apps on your Chrome browser. Go to the left of the screen and see a red button that says “New”.
Under all of the options, find a red colored document folder named “Google Drawings.”. You should now be opened to an untitled drawing. Rename it to whatever you want it to be. Simply tap on the area written on Untitled and type your new name.
Start the editing process. Go back to your Gmail account, and open the file you sent to yourself. Find backgrounds from Google Images or Tumblr. Go to Google Images. Type in the type of background you need; For example: “Pizza background”, “Galaxy background”. Make a Samsung Galaxy background, for example. Click on the image, then right mouse click.
Press “Copy image”. Go back to your Google drawing. Right click again and press “Paste”. Your image should be on the background. To make it fit the whole page, stretch it out. Use your mouse to stretch out the blue lines at the sides. Related Article: How to use Google drive offline back to the Gmail tab. Right click “Copy image” on the picture you sent to yourself. Paste it onto the Google Drawing. Position the image. For example, put a picture in the middle:
Right click on the image you want to be in the middle. Click on “Center on page”. You get two choices here: “Horizontal” or “Vertical”. Click both. Add more details to the picture: Go back to Google Images. Do the same thing with the background, except put the word “transparent” somewhere in there. For example, “transparent ball”, “transparent words”. Paste the images in that you’re drawing.
Save the image to your phone.
Go to your Gmail account and click “Compose”. Download your image to your computer. Send the file to yourself. Open the file on your phone and press “Download”. You should now have your completed image on your phone. This is a quick way to add a background and do some simple editing using Google Drive.