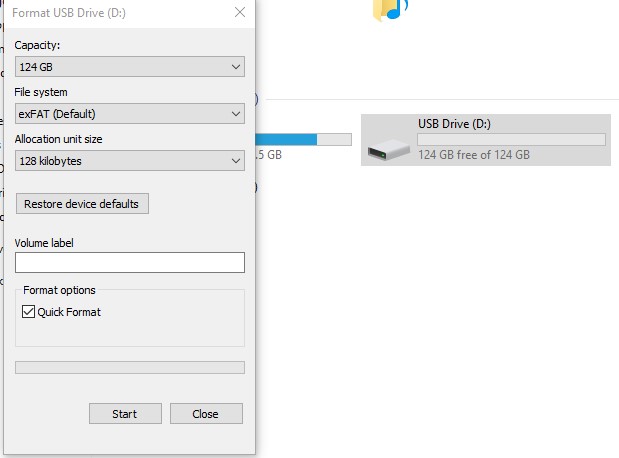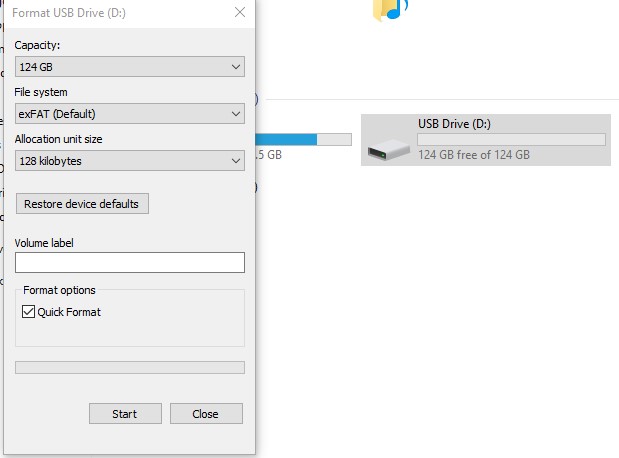The FAT32 USB format is the most common format supported by TVs, although recent TVs support the ExFAT format. The ExFAT format also works when the videos you are going to show on the TV via the USB drive is larger than 4GB. If you aren’t sure about what format to use, do a Google search of your TV name, model, and add the word ‘manual.’ This will help to tell you the format your TV uses. Various TVs support different File system formats for USB drives. So you need to make sure that your flash disk is formatted with the file system that your TV supports. Failure to do so means your TV won’t be able to read media off your flash disk or portable hard drive.
For instance Samsung QLED and SUHD TVs support FAT, exFAT, and NTFS file systems while their Full HD TVs support NTFS, FAT16 and FAT32.
Roku TVs such as TCLs and Hisense support USB drives that are formatted with the FAT16, FAT32, NTFS, EXT2, EXT3, and HFS+ file systems.
For LG Smart TVs: FAT32 and NTFS are supported.
Sony: FAT, FAT32, and exFAT are supported.
Hisense: NTFS, FAT32, and FAT are supported.
You can check the file system formats that your TV Supports from the manufacturer’s website or support forums online. So once you know the USB format you should use, now is the time to format your USB drive. The process is pretty straight forward on Mac and Windows.
Format USB Drive with Windows OS
Connect the USB Device to your Windows computer.Click Start and then click My Computer (This PC).In the My Computer (This PC) window, right-click on the drive icon in which the USB drive appears.From the resulting drop-down menu, click Format.Under File system, click the drop-down arrow and select FAT32 and then click the Start button.
A WARNING message will appear. Click OK to continue then also click OK at the Format Complete message.Click the Close button to close the FORMAT device name (drive letter) window.With that done, your USB drive should be formatted and ready to work on your TV.
Related Article: An updated guide to USB: From USB 1 to USB C to USB 4
Format a USB Drive with Mac OS
Once the formatting is done, you can proceed and load your USB drive with the movies and videos you would like to show on your TV and start watching. However, with the advancement in technology, most TV sets that are being released that come with USB ports have already been tailored so you wouldn’t need to format your USB drive. Be sure to check first and only format the USB drive if it is not read by the TV. Here’s a Youtube video tutorial we have made on how to correctly format your USB drive or flash disk for your TV brand. Watch it below;