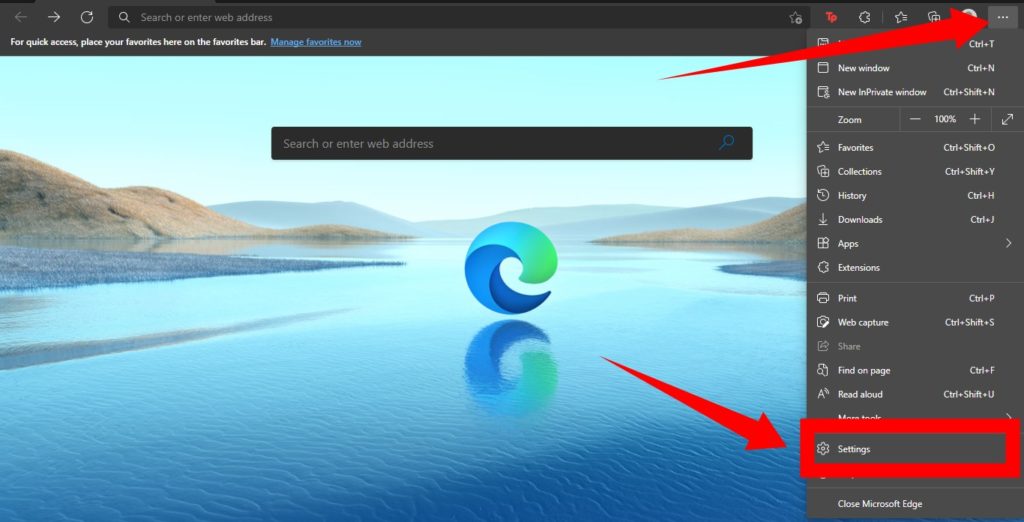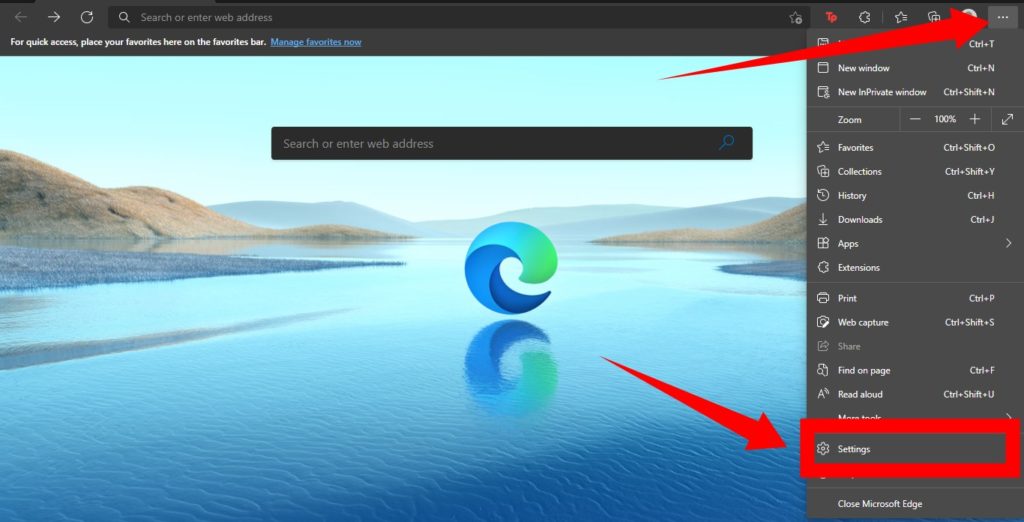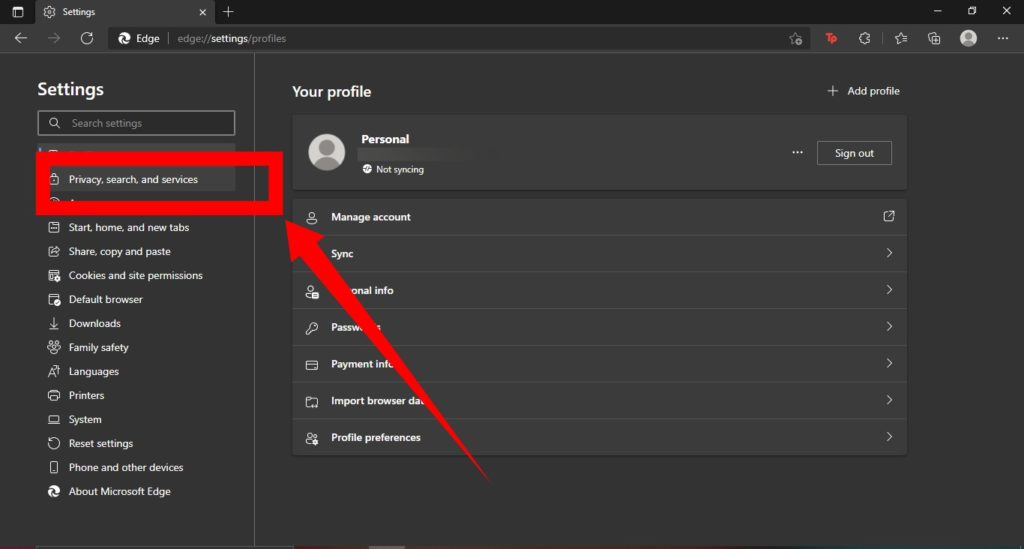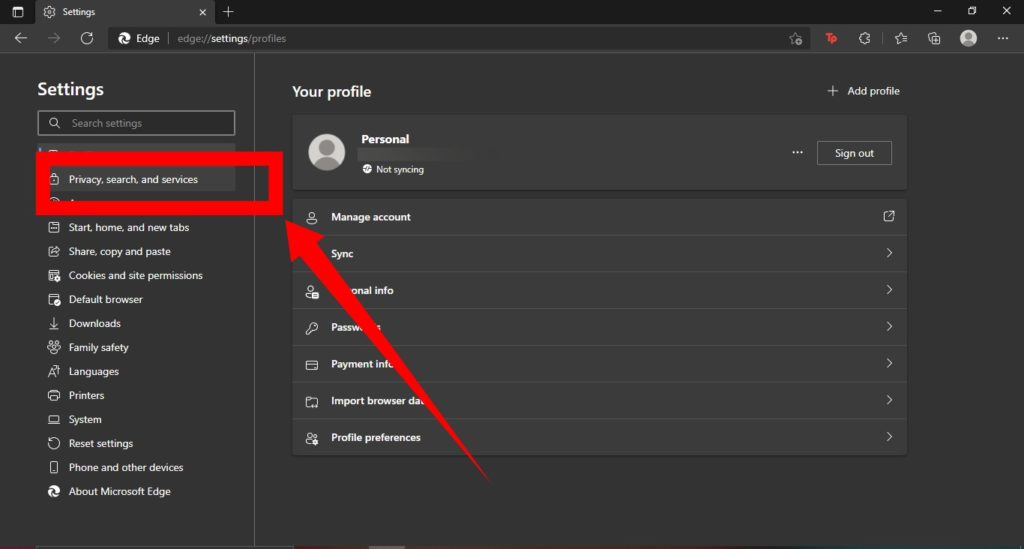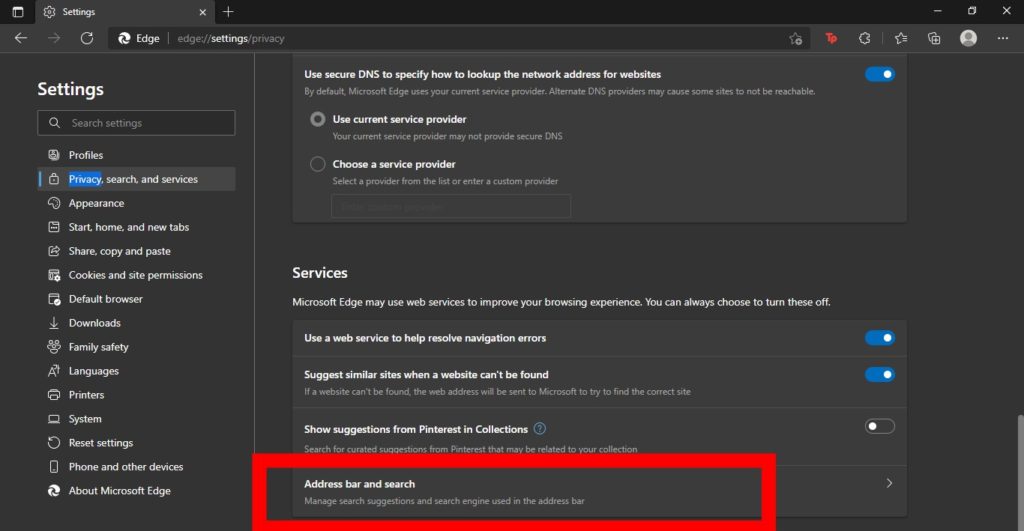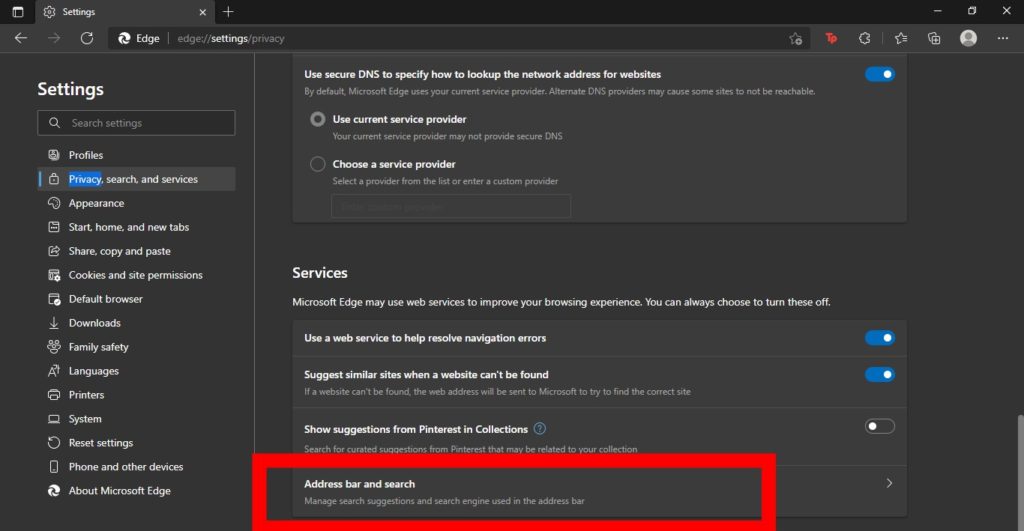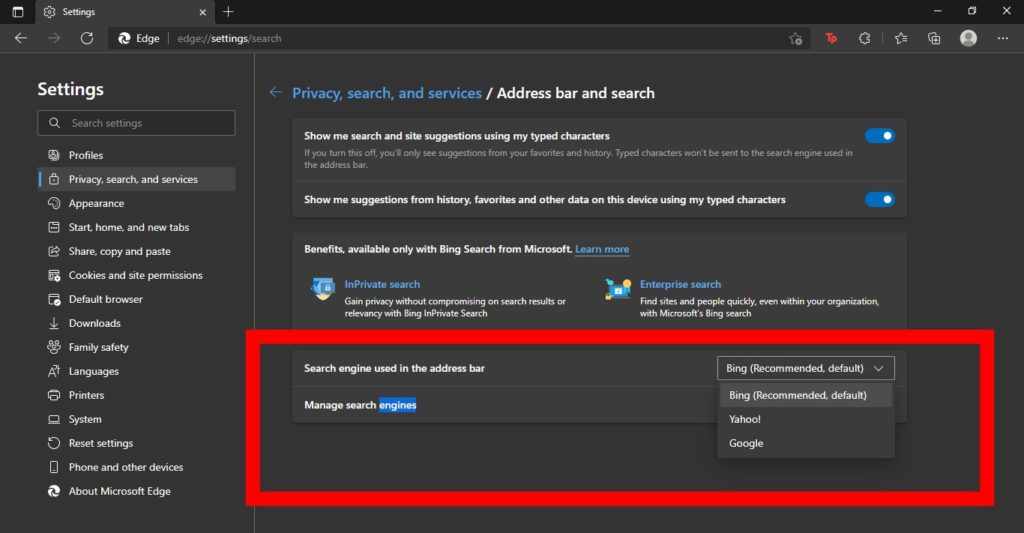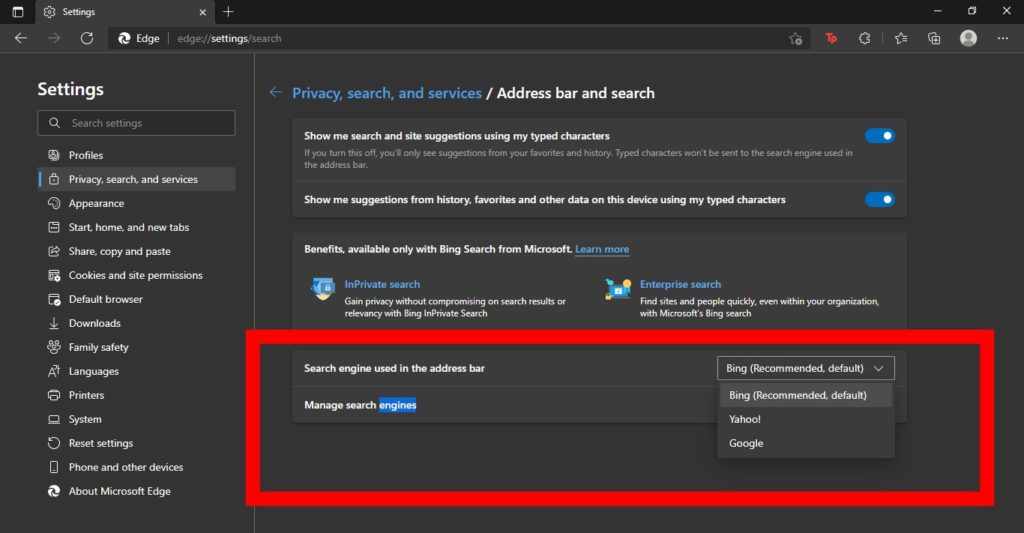Although Microsoft Edge is a powerful browsing tool that comes with a lot of quality and is feature-packed, its default search engine (Bing) is still nowhere close to Google search. Also, many users prefer to use the Google search engine – maybe because of its popularity or users have become very comfortable with Google. And Just like on Google Chrome, Bing also lets users change from their default search engine to other search engines like Google and Yahoo. In this article, we will be showing you how to do just that. Related Article: Here’s how to use Google Search AR feature to view life-sized animals & objects
Change Search Engine on Microsoft Edge
For this tutorial, we will change the Microsoft Edge default search engine from Bing to Google search engine.
Open Microsoft Edge on your computer and at the top right corner, click more icon (…). Then, scroll down and tap on Settings.
On the left, click the hamburger icon and select Privacy, search, and services from the menu options.
Scroll to the bottom of the Privacy page and under the Services section, click Address bar and Search.
In the Search engine used in the address bar drop-down, select Google.
Related Article: How to Automatically Delete Google Search History After a Set Period In conclusion, if you’re changing your default search engine on Bing to Google, here are 5 Google search tips to help you get better results. You might also want to check out 10 hidden games you can play to unwind on the Google search engine