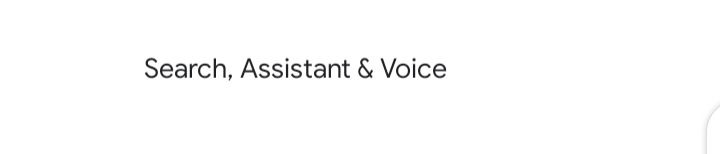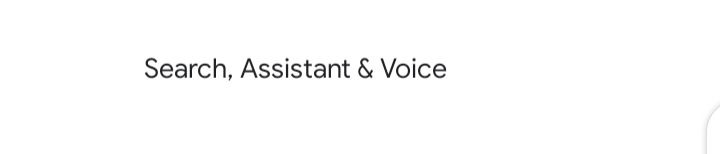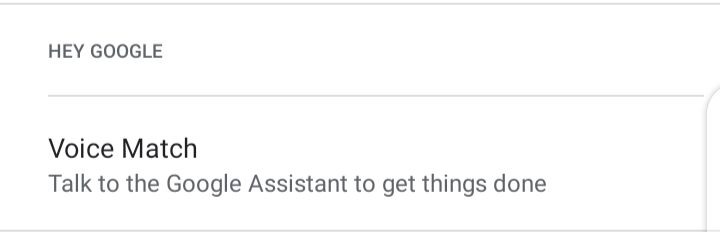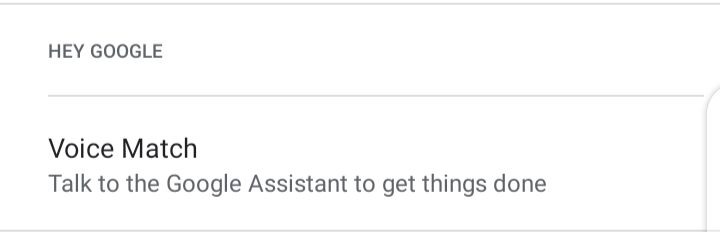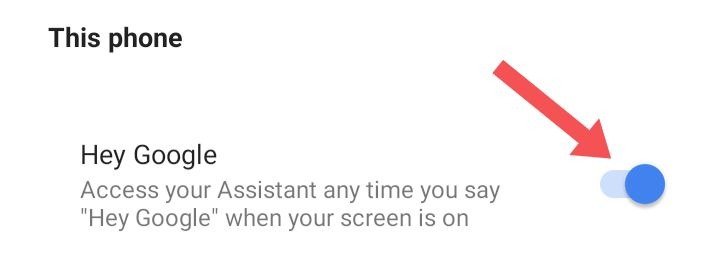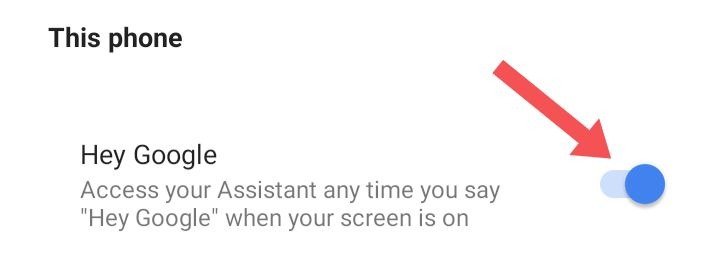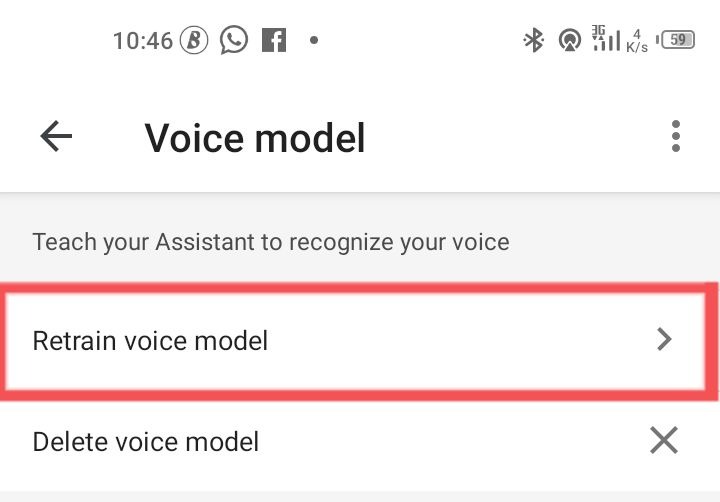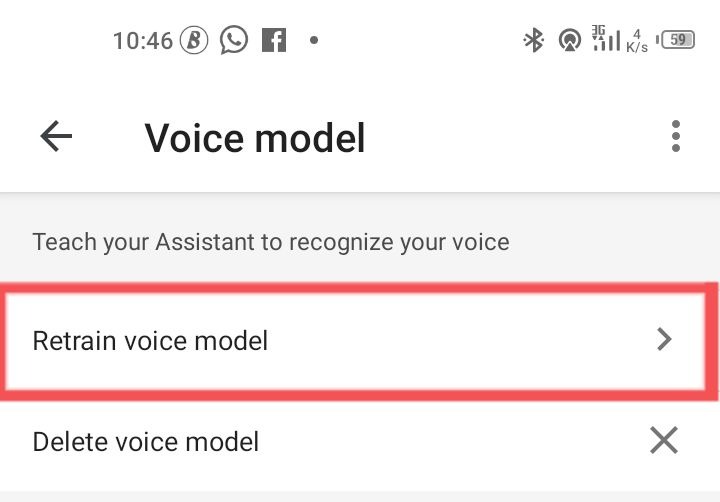Google Assistant is an Artificial Intelligence-powered virtual assistant by Google. Users can interact with Assistant through voice (primary channel) and keyboard. The Assistant is already available on more than 1 billion devices. In this post, we’ll show you what to do if Google Assistant isn’t responding after saying “Hey Google” – a phrase that is meant to trigger a response. READ MORE: How to Use Google Assistant to Read Web Pages Aloud.
Google Assistant Not Responding? Do This
Follow the steps below to get your Google Assistant to respond to you.
Open your “settings” app.Tap on “Google” (services & preferences)
It shows your Google account and a couple of options. Tap on “Account Services”.Tap on “Search, Assistant & Voice”.
Tap on “Voice”Under the “Hey Google” section, tap on “Voice Match”
Toggle the “Hey Google” option on and record your voice. (As stated under the option, it lets you access your Assistant any time you say “Hey Google” when your screen is on).
And that’s it. Your virtual assistant will be responsive again.
You can also retrain the voice model to recognize just your voice alone. This will prevent other people from gaining access to your assistant. Follow the steps below to do this.
On your Android phone or tablet, say “Hey Google, open assistant settings”.This will open up the settings for Google Assistant directly. Once it does that, under “Popular settings,” tap Voice Match.Next, tap on “Voice model”.Choose “Retrain voice model” out of the two options it shows.
Follow the steps to record your voice and retrain the model.
What Else to Do if Google Assistant is Still Not Responding? If your Google Assistant doesn’t still respond after turning on the “Hey Google” option and retraining your voice model, there are a couple other things you could try out. Please find them below:
Reboot your device: Sometimes, a simple reboot can help set your device in order. You can try this out and see if it fixes the issue and get Google Assistant to respond.Crosscheck the permissions for Google Voice: Maybe the correct permissions isn’t set for Google Voice. You should crosscheck this to be sure. Go to Settings > Apps & Notifications > select Google > tap on Permissions > turn on every permission that’s turned off.
If you’ve followed through and implemented till the end, you should have a great experience with the Assistant from now on. Let us know in the comments section how your experience with Google Assistant has been or of you faced any blockers with the instructions above.